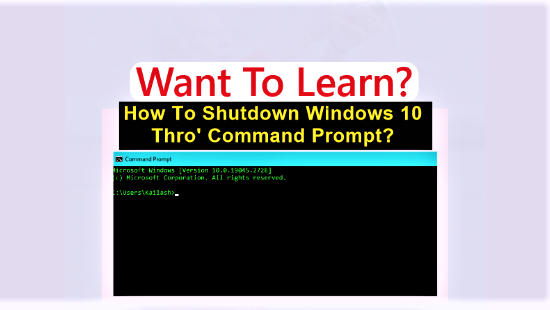Want to learn how to shutdown Windows 10 thru’ command prompt? To your surprise, all versions of the Windows operating system still have the inbuilt command line interface. At times, you may need to use the command line not only to shutdown your PC, but also to perform other actions on it. Those other actions include the restart of Windows.
You can choose to shutdown and restart your PC using command line interface. Also, you may follow the prevalent GUI and use your keyboard, mouse and fingers to shutdown and restart the Windows.
However, in this update I will show you how to use commands to turn off and restart Windows powered device.
Page Contents ...
Shutdown Your Windows 10 PC Using Command Prompt
It’s obvious you need to access the command line interface or the command prompt window first. And then you can go ahead to write to command with the appropriate switch to perform an action.
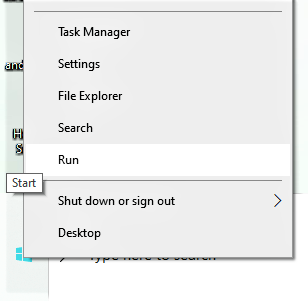
The action that I want to perform the shutdown of the PC. The first thing first. Let me show you how to access the command line. And then we will go ahead with the next steps to shutdown Windows.
Here are 2 different ways to access the command prompt window. You can follow one of these to open the command line interface on your PC.
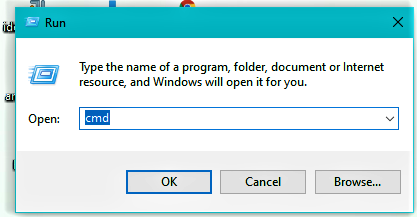
- Right click or tap the Windows Start button at the lower left corner of your PC. From the list of options that pop up, click or tap Run. A Run window opens. When I clicked Run in Figure 1 above, the window opened with cmd chosen in Open box by default as in Figure 2 above. In your case, if this default is not chosen, just type it in the box. Then, click or tap OK as I did to open the command prompt window of Figure 3 below.
- Type cmd in the Cortana box on the right side of the Windows Start button. Select Command Prompt from the options that pop up. That will open the command prompt windows like the one in Figure 3 below. Also, you can just press Enter or tap after typing cmd to get the same command prompt window.
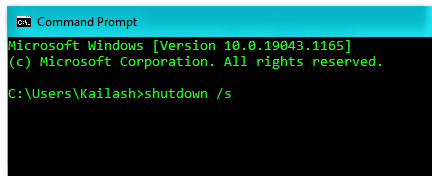
In the command prompt window type shutdown /s as in Figure 3 above and then press Enter button on your computer.
Your Next Step Will Shutdown Your PC Through Command Prompt
After you press Enter, a window pops up as shown in Figure 4 below. This window informs you with a message “You’re about to be signed out, Windows will shut down in less than a minute” that your PC would shut down in less than a minute.
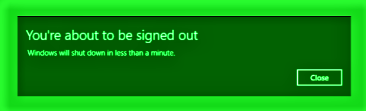
Now you can close the window by clicking or tapping close or leave it as it is. Whether you close the above window or don’t, the PC will shutdown within a minute.
That’s everything about shutting down a Windows PC by using the command line interface.
How To Restart Your Windows 10 PC Through Command Prompt?
Instead of using the shutdown command shutdown /s, you can use the command shutdown /r in as in Figure 5 below. After you press Enter button, instead of completely shutting down, your PC will begin to restart.
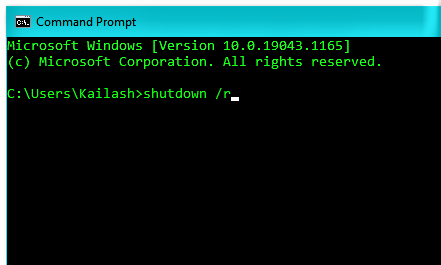
However, instead of using the above method, you can shutdown and restart your PC via different route.