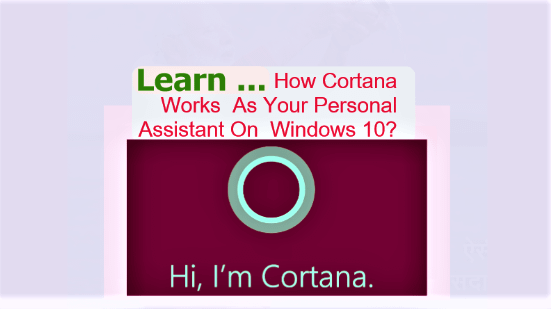When you turn your Windows 10 PC on and Cortana, your personal assistant, is enabled on it, she is ready to interact with you and help you with almost anything a real personal assistant can do. Thus, Cortana, your virtual assistant, is ready to help you on your PC.
Page Contents …
Your Personal Assistant, Responds to “Hey, Cortana”
Cortana is available to help you in the search box on the right side of the Start icon where she says “Ask me anything”. Now, it’s up to you to interact with her. There are choices about how you talk to her. You may converse with her or ask her anything by
- Typing in the box and
- Clicking or tapping the microphone icon at the right end of the box and speaking into your microphone.
However, if you have never used Cortana before, she doesn’t respond when you say “Hey, Cortana!” in your microphone. Instead, you need to click or tap in the Ask me anything box. When you do so, she responds with a series of setup steps. Those set up steps include your personal assistant asking you if she can look at your location, contacts, voice input, email, text, browser history, search history, calendar an so on.
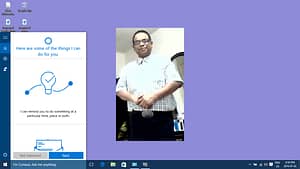
If you click or tap Next as in Figure A above, you will be prompted to read the Privacy Statement. Then have to read and accept the privacy statement. Cortana also asks if you want to talk to her as if you are talking to a real personal assistant. That way she would be able to respond to you when you say, “Hey, Cortana!”. Then, you can accept the privacy statement by clicking or tapping I agree.
After you click or tap Next in Figure A above, you will be asked to sign in to your Microsoft account as in Figure B below. Once you click or tap Sign in, you will be asked to enter your Microsoft account password as in Figure C. I chose the first option, my Microsoft account, as in Figure B and entered my password as in Figure C.
You need to have a Microsoft account and if you don’t have it yet, Windows will prompt you to sign up one. Also, you will be asked to give your permission for speech, inking and typing personalization to be turned on. Then, click or tap Yes.
Your Personal Assistant Is Almost Ready To Listen
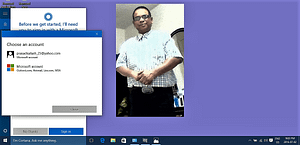
Once you have signed in to your Microsoft account, Cortana asks what she should call you. She wants to know if you would want her to call you Boss or by your name or anything else.

You can give your choice here. Also, she asks if it is okay for her to listen to you when you say, “Hey, Cortana”. With your acceptance, she would listen to everything you speak in the microphone.
You Have Set Up Cortana, Your Personal Assistant

Now Cortana is setup to listen to you. She may not be able to reply to your questions initially. Practice asking questions. On practicing, you will realize that you need to pause after saying “Hey, Cortana” and then go ahead with asking her questions.
The Menu Of Your Personal Assistant

Click or tap in the Ask me anything Search box. Or, say “Hey, Cortana” in your microphone if she is listening. You get the following 5 entries, as you see in Figure 1 above, under the hamburger icon of CORTANA menu.
- Home
- Notebook
- Reminders
- Help
- Feedback
If you type a question in Ask me anything box for Cortana to answer, she will answer as shown in Figure 2 below. I asked her what is the “Capital of India?” in the Ask me anything box and the answer displayed in the popped up pane. The answer is “New Delhi”.

If you just click or tap and don’t ask a question, you land at Home as shown in Figure 3.
Home

The first item in Cortana menu is Home. It brings up the local information pertaining to your place – the weather, top news and a list of items that reflect your interests. The following picture shows the location of my home on the map in Cortana window. It shows my home location very close to “Catalpa Road and Clara Drive” intersection. Home also brings up the local information such as the weather, your location, driving direction and the top news. In Figure 3 above, the Home shows the weather of Mississauga, Ontario, Canada, the city I live in. On scrolling up and down, I can see other items of my interest – the top stories of MSN news and so on.
Notebook
The second entry in the menu is Notebook, an icon represented by two sheets of paper and a circle close to the top edge. It contains a list of items that you see in Figure 4.
You can use Cortana’s Notebook to tell her about your interests, hobbies and your favourite places etc. The more information you add to the Notebook, the better and more personalized help you get from her.
Configure Notebook Entries
You need to configure the settings of the Notebook entries in one or more of the following 3 ways and save them.
- Turn on or off the slider
- Check mark or clear check mark in the square box
- Click or tap in the rectangular

You can change the entries as per your needs. The first entry in the Notebook, as you see in Figure 4 above, is About Me. Here you can change your name or the way Cortana pronounces it. Also, you can add your favourite places and your home and work locations in About Me. Refer to Figure 5 below.

As of the day of writing this post, there are 13 entries in the Notebook. The only and the 13th Notebook entry not visible in Figure 4 is Weather after Travel. Scroll down the list and you will have the Weather entry at the bottom of the list.
Furnish as much information as you can in these entries and customize them in way you need them.
Some settings in the Notebook are on by default. These include the Weather, News and so on. And that is the reason Cortana displays weather information of Mississauga, Ontario, Canada, the city of my residence in Figure 3. At the top of the window Cortana says, “Something I can do for you, Kailash?” Here Cortana is addressing me as Kailash, because I entered my name in About Me in the Notebook.
Reminders

The Reminders is the third item in the menu. It is represented by a light bulb with a check mark on it. You can set up a Reminder with Cortana in one of the following two ways.
- Click or tap the microphone icon on the right side of Ask me anything search box. Say “Hey, Cortana”, pause for a moment and say “Set a reminder”.
- Click or tap the Ask me anything search box. Then click or tap the Reminders icon. I did that on my PC and a pop up window, you can see that in Figure 6 above, appeared. On the lower right in the above Figure click or tap + sign. Now Cortana asks you about what you want her to remind you about. The choice is yours. The options to choose from- as you see in the Figure 7 below – are Person, Place or Time. You can ask Cortana to remind you to call a person, do something on arriving at a place or do shopping today in the evening at 8.25 pm.

Help
The fourth item in the Cortana menu is Help. It is represented by a ? sign.

Click or tap the ? sign as you see in Figure 8 above. A window pops up and displays the list of the items Cortana can help you with. She says, “Here are somethings I can help you do”. The list contains 11 help items out of which 8 are visible in the above picture. Scroll down the list and you will see the remaining 3 items. These are – Math, Dictionary and Weather. Click or tap a list item – out of these 11 – and Cortana says “Here are some ideas”. She tells you how see can help you about that particular item. Go through the Help menu and click or tap the individual items to learn what help your digital personal assistant will provide about that item.
That way you can educate yourself about using the services of your digital personal assistant.
Feedback
The fifth and last entry in the menu is Feedback. Of course Cortana helps you. But she needs your help too. She asks you to give her your feedback so that she gets better and serves you better in her role as your personal assistant. Refer Figure 9 below.

You can express your Ideas, Likes or Dislikes by clicking or tapping the respective radio button. Then write your feedback in the rectangular box, include a screenshot and click or tap send.
Configuring Settings Of Your Personal Assistant
You can configure the Settings in the Notebook. A gear icon represents the Settings as you see in Figure 4. Click or tap Settings to get a pane as you see in Figure 10 below.

With the first Settings slider turned on Cortana can give you suggestions, ideas, reminders, alerts and more. So, it is good for you to keep it on. However, look at the message below the slider. It says, “Turning off Cortana deletes everything Cortana knows on this device, but won’t delete anything from Cortana’s Notebook”.
Here Cortana’s Notebook refers to the information that Microsoft already has about you when you set up an account with them. This information is in Microsoft’s database and is not deleted when you turn off the slider, disabling help your personal assistant.
Manage Personal Information In The Cloud
The second sentence below the slider says, “Manage what Cortana knows about me in the cloud“. This is a link that, if clicked or tapped, sends you to your Bing personalization page. This page displays all the information about you. These information are from your Microsoft account. They include your Interests, Saved places, Search history and Other Microsoft Services such as Xbox, OneDrive, Outlook and Microsoft Advertising.

Read everything on the personalization page and decide to keep or clear the information from the cloud or Microsoft database.
When Cortana, your personal assistant, is enabled on your device, Microsoft uploads information such as your calendar, contacts, your location and the browsing history to provide her recommendations. Your calendar and contacts are also uploaded when you enable personalized speech, inking and typing. Clearing these information will affect Microsoft’s ability to provide her recommendations and/or personalize your speech, inking and typing experience on your device.
Privacy Settings
Scroll down to bottom of the window pane in Figure 10. Click or tap the link Other privacy settings, the second from the settings list from bottom.

In the PRIVACY Settings pane in Figure 12 above, all the sliders are turned on. However, you can Change privacy options if you want so.
If you look at the bottom of the Change privacy options pane, you will find the link Manage my Microsoft advertising and other personalization info. Now click or tap this link to go to a website http://choice.microsoft.com as in Figure 13 below.

You have choices to set your privacy. It’s up to you if you want to tell Microsoft that you don’t want personalized ads to appear in the browser you are using currently. You can also ask them to block the personalized ads whenever you are using your Microsoft account on any device.
Recently Microsoft announced that they would end the support to Cortana sometime in late 2023. This would happen because the company is going to make some changes to Windows. The change will impact those who have been using Cortana on their Windows devices. As a result of the change Cortana will not be available as a standalone app on Windows. However, Cortana will continue to be available in Outlook mobile, Teams mobile, Microsoft Teams display and Microsoft Teams rooms.
Microsoft Announced End Of Support To Cortana
The detailed information about what impact the change in Windows would bring for the Windows users is available on Microsoft Support website.