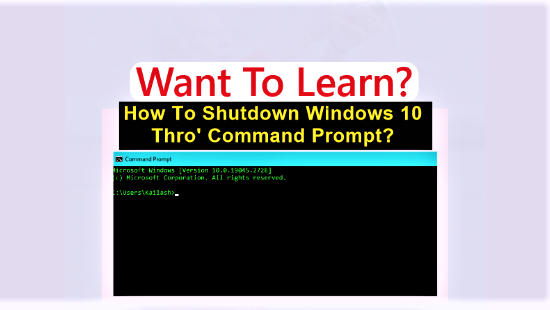How to shut down Windows 10 computer when you want to do so after finishing your work? You may wonder, why does this question arise? If a user knows how to use MS office, how to launch YouTube to watch videos, how to play games and how to use other apps on a Windows 10 device, the expectation is that he or she should know how to turn it off.
In fact, this update is not for someone who is proficient in using Windows. Unlike an experienced person, a new user of Windows 10 doesn’t have confidence to run various applications on it. Not only that, he or she may even feel scared that something may go wrong while shutting down the device.
The method that I have shown in this update is one of the methods you can use to shut down your computer. However, at some time you may be in need to turn off your PC using the command prompt.
This update is for the new users who have just started using Windows 10. Or, in other words, the computer learners who have just started learning how to operate Windows can benefit from this update.
However, since turning on the device is the first step of using it, I will explain in simple words how to perform this simple operation.
Page Contents ...
How To Turn On A Windows 10 PC?
- If your Windows 10 device is a desktop computer, connect it to the power outlet. Locate the Power Button, the switch, on the top or on the side of the computer. Then, press it to make the electricity available to the inside components of the computer.
- Nowadays, most people use laptops. Like a desktop PC, connect the laptop to the power outlet in the wall. In case, you want to use the battery inside the laptop, you don’t have to connect the laptop to the external power source. However, whether you use the power supply from the wall outlet or from the battery inside the laptop, press the power button on the laptop.
That way, the internal components of your Windows 10 device get electricity and it is ready for use. You can use it for whatever you want to use it for – the class work, home work, email, banking and so on.
How To Shut Down Windows 10 PC?
Once you have finished your work, you may want to turn off your PC completely, or partially for a while. However, don’t just press the power button on the device to turn it off. Get to the Start button, the Windows icon, on the bottom left side of the taskbar. Then use one of the following to display to power button on the screen.
- Mouse: Hover the mouse over the Start button and click on it
- Keyboard: Press the Windows button on the keyboard of your device
- Touchscreen: Tap the Start button on the touchscreen of your device
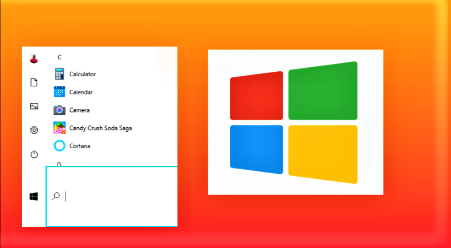
When you perform any one the above mentioned actions, the Power icon appears below the Settings, the gear icon on the screen of your device. Now, click or tap the Power icon. This action will lead you to the options as in Figure 2 below.
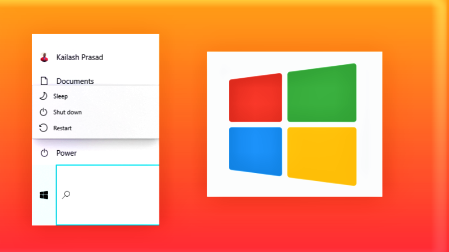
- Sleep: When you click or tap this option, your device will go to Sleep mode as the name suggests. In this option, your action only reduces the power consumption of your device. However, the Windows doesn’t shut down completely. Only the screen display turns off. The apps you were using do not close. As a result, when you wake your device by moving the mouse or touching the keyboard or the screen, everything returns to the screen the way you left before sleeping your device. You find the apps and documents open, if they were open before Sleep.
- Shut down: This option turns off your device. When you click or tap Shut down, the power disconnects from all circuit boards and other components inside your Windows 10 device. Thus, all the currently running apps close and the session ends as a result of the shut down action. It helps in saving power.
- Restart: If you click or tap Restart, the device shuts down temporarily and turns on again. You take this action when Windows 10 asks you to do so. Normally, Windows asks you to restart your device every time an update is downloaded and installed. Also, you may need to perform a restart of your device when the Windows exhibits an erratic behaviour.
The shut down method mentioned above is one of the several methods to turn off your Windows 10 desktop or laptop PC. I will get to other ways for shutting down your device in further updates.