To use Microsoft OneDrive cloud storage you need to have a OneDrive account. If you have a Microsoft account, you already have a OneDrive account. Also, if you have an email account/s in any one or more of the hotmail.com, outlook.com and live.com, you have a Microsoft account. You may have an Xbox live or Skype account. If you do, you have a Microsoft account. However, if you don’t have a Microsoft account and, thus, a OneDrive account, please keep scrolling down this page and you will learn how to create a OneDrive account.
Create A Microsoft Account
However, if you don’t have a Microsoft account, you need to create one so that you can use Microsoft’s cloud storage. So, let’s start creating a Microsoft account. I will show you how to create a Microsoft account in Widows 10. Please follow the steps below.
- Launch the browser in your Windows 10 computer
- Enter onedrive.com or onedrive.live.com in the URL and press enter
On my windows 10 laptop PC, I launched google chrome browser and entered onedrive.com in the URL bar. The URL changed to https://www.microsoft.com/en-us/microsoft-365/onedrive/online-cloud-storage. And the window displayed the following.
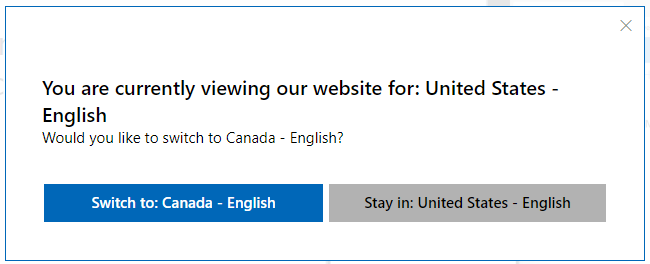
Since, I am in Canada, I clicked Switch to: Canada – English. The screen on my PC displays the following.

Here you see a message “Save your files and photos to OneDrive and access them from any device, anywhere”. However, you are not yet ready to save your files and photos to OneDrive as you don’t have a microsoft account. Had you have one, you could save them by signing in to OneDrive by clicking in Sign in box above and logging into your OneDrive account.
Now let us proceed further as below.
- Since you don’t have a Microsoft account and hence you don’t have a OneDrive account, and you have to create one, you need to click Sign up for free in the above picture
- When you click Sign up for free, the following window appears
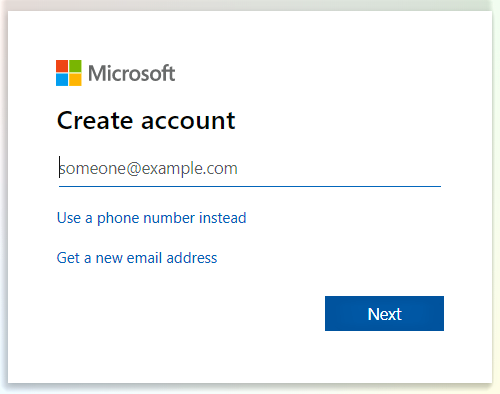
- You can use your existing email account in the field above and click Next. Please remember, you can use your email account for one Microsoft account only. If you want to use your phone number to to sign up for your Microsoft account click Use a phone number instead and then click Next. Alternatively, you can create a new email address to sign up
- To create a new email address for your Microsoft account click Get a new email address and then click Next to get a new email address. Here you will create a new outlook.com or hotmail.com email address. In the process of creating this email address, you will also be creating a password for your email account
When you use your phone number (by clicking Use a phone number instead) or an email in the above picture, and click the Next button above, you get to the following pop up window to create a password for your microsoft account.
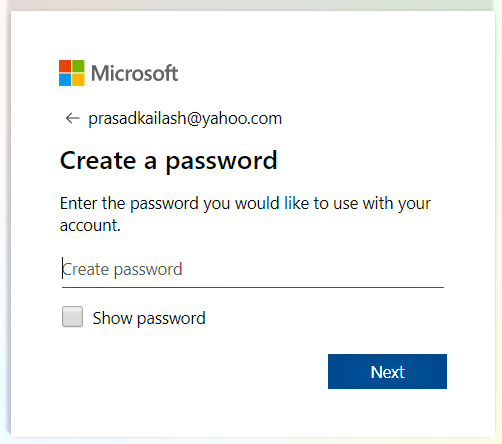
The Passwords must have at least 8 characters and contain at least two of the following: uppercase letters, lowercase letters, numbers, and symbols.
After you create password for your new Microsoft account and press Next as in above picture, you will get to the following pop up window.
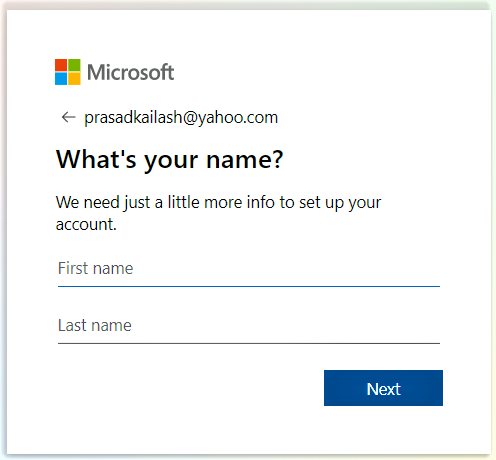
Fill in your First name and Last name and then click Next, you will get the following pop up.
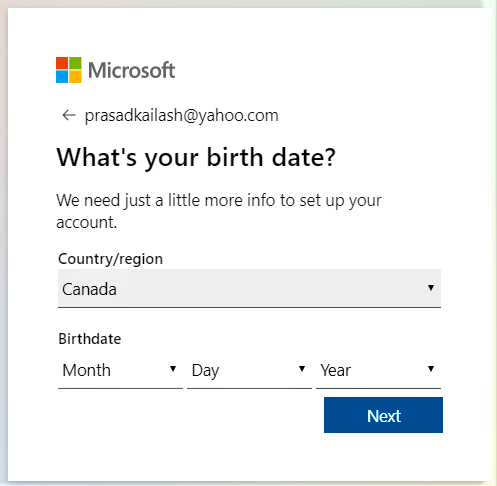
Enter the fields above and click Next. That will land you to the following.
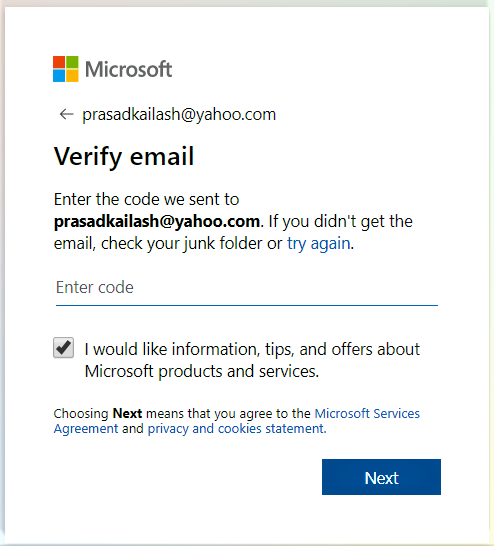
It is the time now for the Microsoft to verify your email account. Enter the code that Microsoft sent you on the email address that you provided and click Next.
As a last step you will show Microsoft that you are a human and enter the Captcha code that you get after clicking next above.
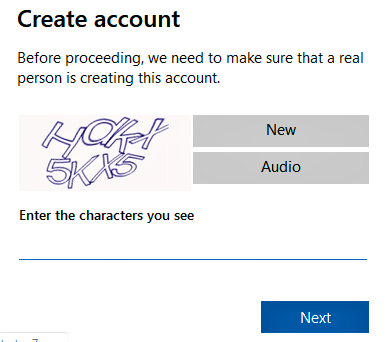
After you entered the captcha code, your new OneDrive account is created and you can start to upload your files.

