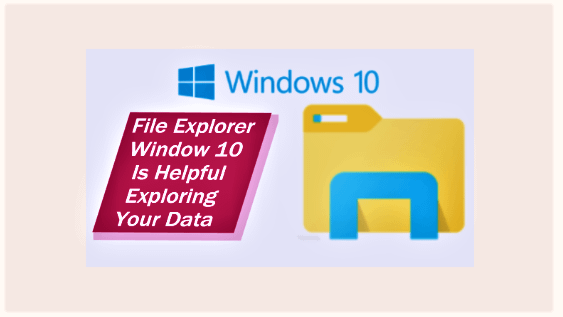Microsoft included a file manager in its Windows operating system since the release of Windows 95. It had the name Windows Explorer. As the name suggests you could use Windows Explorer to explore or browse the hard drive on a Windows Computer to access the folders, sub-folders and files stored on it. Microsoft changed the name Windows Explorer to File Explorer in Windows 8. In Windows 10, the latest version of Windows, Microsoft kept the File Explorer as the browser for the folders, sub-folders and files on the hard drive.
Like the Windows Explorer, the File Explorer is a graphical user interface (GUI) programs on Windows 10. That means you have an icon, a symbol, of this file manager on the taskbar of your PC. You click or tap this icon to access the file system on the hard drive. Unlike an icon of File Explorer on Windows 10, the MS DOS operating system used a command line interface to access the file system and manage files.
I would like to refer to a few terms and explain them before getting into detailed description of File Explorer. That would help me explain file explorer in a better way. Also, it would help you understand file explorer with ease.
Page Contents …
Understand The Basics Before Diving Into File Explorer Windows 10
Understanding following terms is would make it easier for you to understand the File Explorer Windows 10.
As the name suggests, the file manager manages the files. Let us get deeper into what the phrase “manages the files” means. It means that on our windows computers, we use file manager to copy, move, open, delete, search and so on the files stored on the hard disk of the computer.
File
A file is a digital data of certain type that you store on the storage device of your computer. The most popular term for this storage device is the hard disk drive (HDD). The hard disk drive stores various types of data, and thus various types of files, on it. These files on the hard disk drive store image data, text data, video data, computer programs data and so on.
File System
A File System organizes the files on the HDD. This system keeps track of the locations of files on the drive. To be able to use a file on HDD, we need to be able to access it. And to access it, the operating system uses a file system program. The Windows 10 and Windows 8 both use NTFS file system. The file manager, a computer program, is used to access the file system. This file manager on Windows 8 and Windows 10 is the File Explorer.
A Dive Into The File Explorer Windows 10
To be fully productive on your Windows 10 device, you need to be an expert of Windows 10. However, you can be an expert only if you have complete knowledge of File Explorer. While using your windows 10 computer, you use File Explorer for managing your files. So, the question arises as to what you do with the files when you manage them. The answer is, you perform a variety of tasks when you manage the files on your computers storage. These tasks include the following.
- create files
- rename files
- copy files
- open files
- delete files
- search files and so on
The better you understand File Explorer, the more effective you will be at performing the above tasks. That means, you can avoid the delays and, thus, do the work faster. To familiarize you with the File Explorer, I will take you on a tour to this tool.
I used my Windows 10 Home PC, Version 1803, OS Build 17134.228 to tour you to File Explorer.
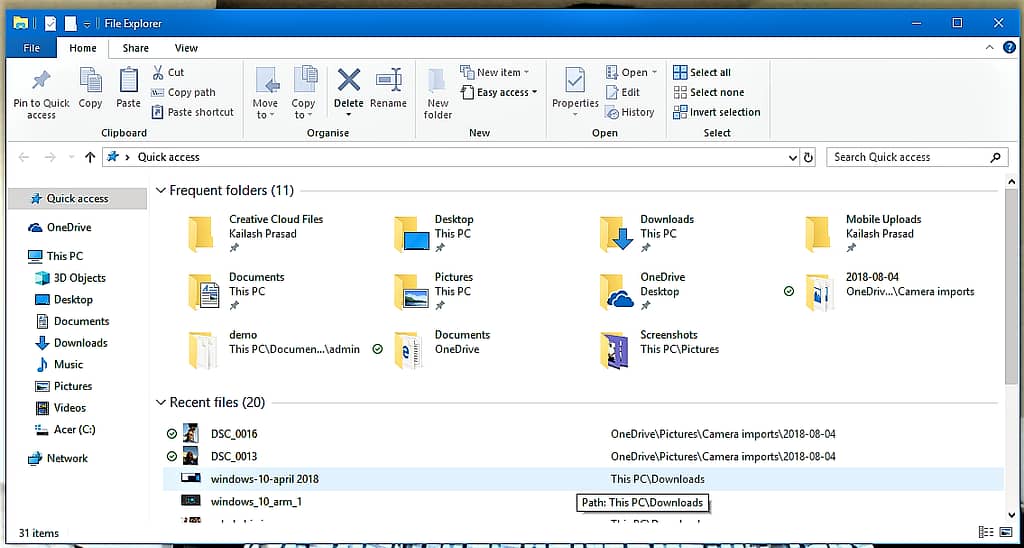
You can open the above File Explorer window in several ways. But, I am not getting into how many ways are there to open it. However, I used one of the shortest ways to open the above window. Just, I clicked the File Explorer icon on the Taskbar of Windows 10 on my PC. This icon is pinned on the Taskbar and is on the right side of the Cortana search box.
Constituents Of File Explorer Windows 10
Here is an overview of File Explorer.
Quick access And Network
The left side of the File Explorer Window lists few item names from top to bottom. The top entry on this list is Quick access and the bottom one is Network. Between these two entries there are several other entries. The pane with these entries is called the navigation pane.
The top horizontal bar with 3 icons and the term File Explorer on the right is the default Quick Access Toolbar.
Contents Pane
The area on the right side of the navigation pane is the Contents pane. When you select (click or tap) an item, a folder, on the navigation pane it’s contents display in this area
Ribbon
Below the Quick Access Toolbar is the Ribbon. The Ribbon is a toolbar that houses tools in different groups. There are groups of tools for every top level tab. These top level tabs include File, Home, Share and View from left to right. There are two icons on the right side of the top level tabs bar. These are ^ and ?. The ? is inside a blue circle. Clicking or tapping the ^ icon minimizes the Ribbon. When the Ribbon is minimized, the ^ icon changes. The arrow points downwards now. That means the ribbon has been minimized. You can expand the Ribbon or restore it by clicking or tapping the down pointing arrow. The ? icon in the blue circle is for getting help.
Address Bar
The horizontal bar below the Ribbon is the Address Bar. So, what purpose the Address Bar serves to the user? As apparent from it’s name, the Address Bar displays the address of the folder that you select in the navigation pane. Once you select the folder, the Content pane displays the contents of the folder.
Search Box
There is a Search box on the right side of the Address Bar. In case you need to search a folder or file, you use this search box to perform a search. However, you can perform a search only if you remember the name of the folder or file you want to search. When you want to Search a file, just type the file name in this box and hit the mirror icon to display the search results in Content pane.
I am sure, by now you might have understood the constituents of File Explorer. Does the File explorer only help you browse your folders and files on the the local storage of Windows 10 device? No, it is not limited to helping you browse the local storage. It also serves as a gateway to access and browse your folders and files on OneDrive. As you may be knowing, OneDrive is the cloud storage, Microsoft provides to its subscribers of Office 365. Also, Microsoft provides OneDrive as bonus to those who buy and use its products.