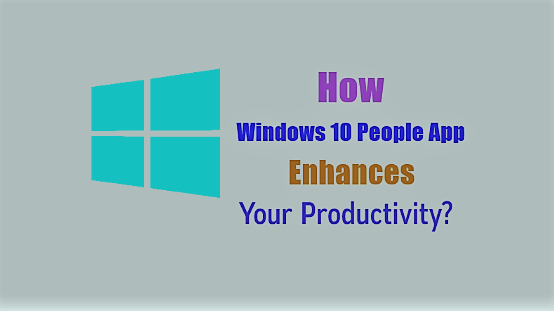Microsoft introduced Windows 10 People app along with Mail and Calendar apps to help you organize your contacts. You could access this app from the Start menu and also from the Windows Search until the mid of 2021. However, in the later version of Windows 10 that arrived in the second half of the year 2021 this app can’t be accessed from Start menu and the Windows Search. But you can still manage your contacts from the Mail and Calendar apps by clicking on the “People” button in those apps. I added this paragraph to the following content on May 19, 2023. I wrote this post on the people app on Dec 4, 2017
The content below was written on Dec 4, 2017.
Windows 10 people app is one of the three productivity apps integrated together in Windows 10 operating system. The other two apps are Mail and Calendar. Did you ever use these apps on your Windows 10 PC? They enhance your productivity with emailing and appointments with your contacts in your various accounts when you use them. Do you use these apps? If you don’t use them, you are a loser. Why not follow the below mentioned steps and learn how to use them?
The first time you launch People on your Windows 10 PC, you get to a screen – a small window – as in Figure 1 below. So, how do you get to this image? The answer is – click or tap Windows Start menu at the bottom left corner. And when you do so, a Windows 7 like menu pops up. In this menu, the items are organised in the alphabetical order from top to bottom. Scroll down to the People and then click or tap it. Doing so lands you to the welcome page as you see below.
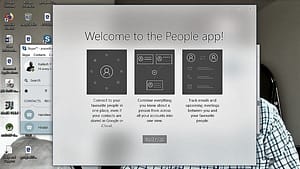
Look at the Welcome to the People app! window above. Windows 10 People app serves the following three purposes for you.
- You can connect your favourite people in one place from any account your contacts are stored in. These accounts could be one or more of the Yahoo, Gmail, outlook, iCloud and so on.
- The People combines everything you know about your contacts from across all your accounts in one place
- At one place in People, you can track all emails and upcoming meetings between you and your favourite people
Page Contents …
Accessing And Setting Up The People App
To use People, you have to set it up. Now, let us access it first and work to set it up. So, how would you access it? The answer to this question is – click or tap Get Started in Figure 1 above. This action of yours opens up a new window as you see below in Figure 2.
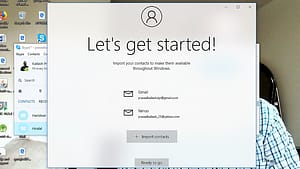
Now, look at the new window with the heading Let’s get started! above. Your next step is to click or tap Ready to go. Let us do so and see the result.
I would like to mention here that I have used the term click or tap very often in this update. However, whenever I needed to perform an action using click or tap, I did so by using a mouse click as my PC doesn’t have a touchscreen.
Now, let us look at the result of clicking or tapping Ready to go. When I did so, my Contacts showed up as in Figure 3 below. These are my contacts in People app from the accounts that I have added to it. In the screen shot below the contacts shown are from my Yahoo and Gmail accounts.

Another Route To Access The People App
There is another way to access People app. You can do so by launching the Mail app from the Tiles menu or the Windows 7 like menu. You can open these menus by clicking or tapping the Start button (Windows icon) at the lower left corner of your computer screen. On either of these two menus click or tap Mail. A Windows 10 Mail window opens. In the Mail menu bar on the bottom left, there are four icons that represent Mail, Calendar, People and Settings from left to right respectively. Click or tap the People icon and you would get to the People app’s window as in Figure 3 above.
Use “Settings” To Control Contacts And Accounts In Windows 10 People App
Please look at the three small icons at the bottom left side in the Contacts pane in the above figure. The are, from top to bottom, Mail, Calendar and Settings. By clicking or tapping the first two icons you can switch to your mail and calendar that you have added to Mail and Calendar apps. However, these are out of scope discussion in this post.

So, I will only deal with the Settings here. You click or tap the Settings in Figure 3 to achieve the following goals as in Figure 4 above.
- To add a new account to People
- For sorting the contact list by First Name or Surname
- To set the way you want the names of contacts to display – by First Name then Surname OR Surname and then First Name
- To pick the account/s you will see, you use the Filter contact list

I clicked Filter contact list in Settings and got to Filter contacts pane as in Figure 5 above. By default, the slider is Off. I turned it On to hide contact list that do not have phone numbers.
Adding Or Editing Contacts In Windows 10 People App
At times you may need to add new contact/s to People. To be able to do so, click or tap the + (plus) sign in front of Contacts in Figure 3. A Select account pane pops up to the right of contacts list as in Figure 6 below. Now, you have access to your accounts already added to People. The screen shot below shows my three accounts – Microsoft account, Gmail and Yahoo added to it.

You can choose any one of your accounts that you have added to People to add a contact to it. To choose an account, click or tap the account name as in Figure 6 above. When you do so, a New contact pane pops up for that account. It shows the empty fields of the contact details as in Figure 7 below.

Filling In The New Account Contact Details
The blank fields, in Figure 7 above, of the contact you want to add to Windows 10 People App include – Add photo, Name, Mobile phone, +Phone, Personal email, +Email, +Address, +Other. You need to scroll down to see the fields below +Phone. Fill in the requisite information in these fields and select the account to which you want to add this contact in the Save to field. Then click or tap Save. By doing so you added your new contact to your account and, thus, to People.
Windows 10 People App is an app that acts as a store house for contacts that you have added to your accounts in Mail and Calendar. This app allows you not only to add contacts to various accounts but also to delete them as well. Also, you can add and delete accounts in people itself. You can select a contact in left pane as in Figure 6 and edit information pertaining to that contact.
Right clicking a contact gives you access to do the following
- Pin the contact to Start
- Edit contact
- Delete contact and
- Open the contact in new window

Viewing Multiple Contacts’ Information In One Place In Windows 10 People App
You can combine multiple contacts to see all the information pertaining to them in one place. To do so, click or tap the Link icon as in Figure 8 above. After that click or tap the Choose a contact to combine at the bottom of the pane. Not only can you combine contacts, but you can also separate the already combined contacts. To do so, you need to click or tap a contact that you want to separate. A pane pops up and seeks your confirmation by asking the question “Separate this contact to see two unconnected contacts in your list”?
In fact, this feature of combining or separating two contacts is useful when you have more than one entry for a contact and want to consolidate them at one place for an easier view of them. However, you can separate them too if you want so.