Page Contents …
Windows Firewall: An Introduction
As long as your Windows 10 computer stands alone, the Windows firewall is irrelevant to you. However, as soon as it connects to another computer, a network or the internet, this firewall comes into action. You may ask why? The answer to this question is: This firewall on your Windows PC comes into action to prevent any unsolicited traffic from outside your computer from entering into it. It is a wall that sits between your computer and any other computer that connects to it. The other computer may be a node on any network like your home network, a domain network, or the internet.
This is a very general overview of a firewall on your Windows 10 computer. The firewall on your Windows PC is, in fact, an inbound firewall because it prevents an unauthorised, unwanted or unsolicited traffic from entering into it. This is a Windows Security Feature that secures your computer from outside intrusion.
Now you may think of a situation wherein your computer sends an unwanted traffic to any computer that connects to it. This could be because of your computer being infected with a virus that tries to send itself to other computers that connect to your computer. To tackle this situation, another type of firewall comes into action. This is called an outbound firewall. It prevents your computer from sending bad stuff to other computers.
What Are The Basic Features Of Windows Firewall
The inbound firewall is ON by default on any Windows 10 PC at the time you purchase it. Just turn on your new PC and the firewall comes into action before the PC connects to internet. You don’t have to do anything to turn it on or activate or enable it. It guards your computer on all connection points. These connection points are the peripheral connections on your computer. The examples are the LAN connection, the Wireless connection and the USB connections. All external devices connect to your computer through these connections.
The Windows Firewall turns OFF only if you do so deliberately. If your computer is on a network, the network administrator can turn it off too if he decides to do so. There is another way the network administrator may turn off the firewall. This is when he/she installs a Windows Service Pack with Windows Firewall turned off.
There are no other usual ways a firewall turns off. However, if Windows notifies you that the firewall on your computer has been turned off, it might have been done by a malware.
Although you don’t need to change the settings of Windows Firewall, you can do so very easily. The changes you make apply to all the peripheral connection points – the LAN, Wireless and USB.
A very important feature of Windows Firewall is that it is stateful. Now the question arises as to what is a stateful firewall.
Stateful Firewall
From the above paragraphs, you know Windows Firewall is stateful. To understand how the firewall works, you need to know that your computer talks to other computer on the internet or any other network by sending and receiving data. The data your computer sends to, or receives from, the other computer are broken into small pieces known a packets. Each packet of data consists of the address of your computer, the address of the computer to which your computer is sending data packets and the data itself. The stateful firewall filters the data packets trying to enter into your computer in response from the other computer. Subsequently, it decides to allow the data packets to enter into your PC or block it.
Features Of Stateful Firewall
The stateful firewall has following features
- Stateful firewall remembers the state of data packets going out of your computer and those coming into it. It remembers the addresses of the computers sending data packets to the firewall
- It allows the data packets coming into your computer from internet or any other network if it knows where those packets are coming from and whether they are coming from a computer from which the information was requested
- This inbound stateful firewall maintains a list of addresses of computers or servers to which you send packets while looking for information on internet or any other network.
- When a data packet tries to enter your computer, the firewall looks into to address of the computer from which this packet is coming and compares its address with the addresses in its address list
- If the address matches, the firewall allows the packet into your computer because this packet is coming in response to your request for certain information from a certain computer
- This action of inbound firewall is called stateful packet filtering
- You can change the stateful firewall settings to create some exceptions for allowing packets in certain situations. For example, a game program that you have installed on your computer needs to accept packets from internet or you want to allow remote access on your computer so that some one known to you can help you from another computer by accessing your computer. You create inbound firewall exceptions to achieve those purposes
Windows Firewall is manageable. You can enable or disable it. You can restore its to default settings.
The Firewall Profiles For Different Network Types
You may connect your Windows 10 computer to one of the three network types.
- The computers at home connect to Private Network. The default firewall settings work good on this network type
- In a corporate environment your computer connects to a corporate network. This network is known as Domain Network. A network administrator controls the firewall settings for this network
- You may connect your computer to a Public Network in places such as public libraries, airports and restaurants and so on. It is recommended to change your firewall settings to allow few programs through windows firewall
Windows Firewall Profiles For Different Network Types Work Independently
You may connect your computer to one or more network types simultaneously. In this case, you need to set different firewall settings one each for each network type. You or your network administrator may do so. If done so, the Windows Firewall maintains three profiles for three network types mentioned above. Each profile is independent of the other two.
Let us assume you connect to more than one network type at the same time. Under such circumstances, the windows uses Multiple Active Firewall Profiles (MAFP) feature. This feature enables windows to apply appropriate profile for each network type. For example, you may connect to you home network and your work domain through VPN at the same time.
You may connect to any network of the same network type. The firewall settings that you have made for that particular network type apply to that network. For example, if you make firewall settings for public network type, those settings will apply good for a public network in any restaurant, airport or library.
How To Turn Windows Firewall On Or Off
The Control Panel in Windows 10 provides an interface to monitor Windows Firewall and perform routine tasks on it. These routine tasks could be allowing a program through it. Also, you can use the firewall to disallow or block all incoming connections to your computer.
Accessing Windows Firewall
To access Windows Firewall, follow one of the following two ways.
- Right click (or tap and hold, if you are working on touch screen) the Windows Start Menu icon to the left of Cortana search box. A window pops up. Click or tap Control Panel in this window. A Control Panel window opens as in Figure 1 below. In this window, click or tap System and Security. Subsequently, in the System and Security window that opens, click or tap Windows Firewall. A Windows Firewall window opens. Or, type Windows Firewall or firewall in Search Control Panel box. The firewall window of Figure 2 opens.
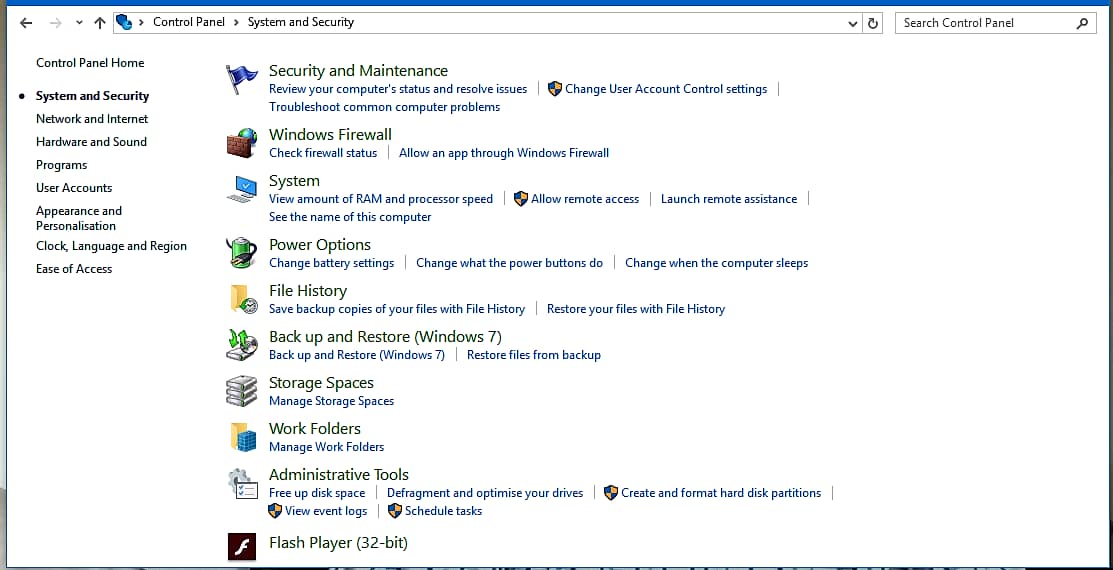
- Type firewall in Cortana Search box. A window pops up. In this window, click or tap Windows Firewall. The firewall window of Control Panel opens as in Figure 2 below.
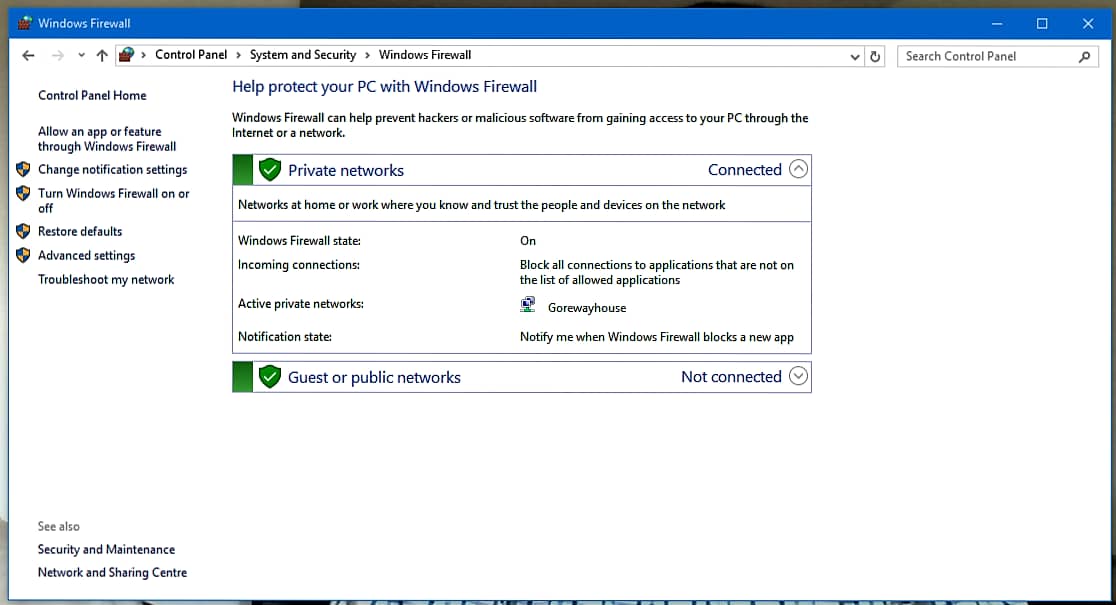
Figure 2 above shows the main Firewall application window. On the left side in this window is a menu of actions that you can perform on the Windows Firewall. This is where you should look for to enable or disable Windows Firewall. To do so, click or tap Turn Windows Firewall on or off. The window you see in Figure 3 below displays on your computer screen.

Change Windows Firewall Settings In Customise Settings Window
You can change the firewall settings and create Windows Firewall profile for each type of network in the Customise Settings window above. The window in Figure 3 above does not display Domain network settings. The reason for this is that domain network settings are available only on computers that are joined to a domain. And my PC, acer make Windows 10 Home is not joined to any domain. Even if you are joined to a domain, you normally cannot change the firewall profile for domain as the network administrator locks it down using Group Policy.
Why Should Your Firewall Block All Incoming Connections
In the above picture, you can turn on or turn off the firewall settings for Private and Public network types. Normally, you would not turn off (disable) these settings. However, you would turn off those settings if you install a third party firewall. If you install a third party firewall, the installation process normally takes cares of turning off the firewall on your PC.
In Figure 3 above, you have an option to Block all incoming connections, including those in the list of allowed applications in the Turn on Windows Firewall. When this option is selected, the firewall blocks all the incoming traffic including those from the allowed programs. You choose this option when some bad guys on the internet consistently attack your computer. You also do that to make your computer extra secure while using public wireless hotspot. Here you block all incoming connections coming to your computer and make it most secure.
