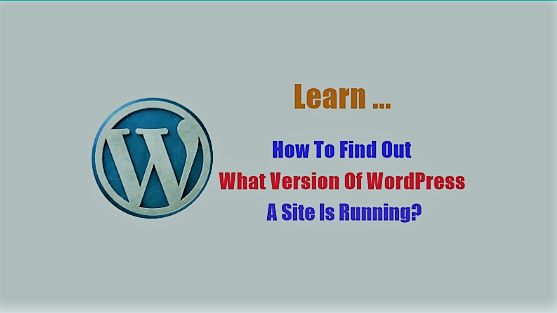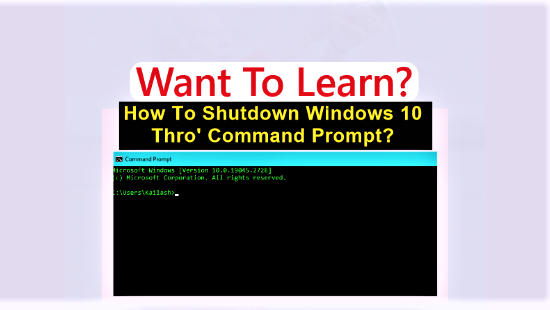Is your site, the blog or website, running on the latest version of WordPress? If not, you are missing in terms of new features, security and performance enhancement. Also, your website is not getting the benefits of improvements that WordPress developers have added in the new version’s features over the features of the previous version. That’s why you need to know the WordPress version your website is using. So, how to find out what version of WordPress a site is running?
Have you gone through the basics of WordPress? In case you have the general understanding of how WordPress works. Also, you know that WordPress developers release new version from time to time. So, you have to have the current version installed for your website to use the new features. If you don’t have the basic knowledge of the working of WordPress, you don’t have to worry. I have written a post on how WordPress works to help you make your website? You can read that post, then come back here and continue below.
Page Contents ...
A General Introduction To WordPress Version
WordPress, the most popular website builder, is improving on a regular basis. The improvements bring in the new versions of the WordPress core software.
Each new version comes with new features and security fixes. Also, the new versions bring in the performance enhancements for the websites that are built on it. Not only that, each version adds improvements in the features that continue from the previous version to the recent one.
Thus, if a website or blog uses the latest WordPress version, it benefits in the following ways.
- The blog or website gets protection from the malicious threats
- It becomes compatible with the latest versions of plugins and themes
Why Should You Know The WordPress Version Your Website Is Using?
Do you really need to know the WordPress version your website is using? The answer is yes. Then another question follows – why should you know? The answer to this question is very simple. Before installing a plugin or theme on your WordPress site, you will be able to have the information whether it would work with that particular version of WordPress or not.
Obviously, you will also know what plugins and and themes would not be compatible with the WordPress version your website is running. This knowledge would prevent you from installing any incompatible themes and plugins on your WordPress.
Do you own a self hosted WordPress blog or website? If you do, did you ever add any functionalities by adding plugins to it ? In a separate post I have explained what purpose the WordPress plugins serve to a self hosted site.
There is another related question I will ask you. And that is – did you provide your website or blog the look and feel that you like by adding a theme to it? A separate post explains how the beginner can install a WordPress theme to their blogs and websites.
In the following example I will show you why you should know your WordPress version before installing and activating a plugin on it.
I am ready to install WP Optimize plugin to my WordPress. WP Optimize is a plugin that works on your website to make at fast and optimized. This plugin does the following so that your website loads fast and improves in its performance.
- Cleans the database of your WordPress site
- Compresses the images on your site so that they load fast and as a result the webpages load fast
- It provides caching that works to improves your website’s speed
Now, let us come to the point. How to know if this plugin is compatible with the WordPress Version my website is using?
To install WP Optimize plugin, I logged into my Website’s dashboard. Obviously logged in using my credentials – the user name and the password. Then in the dashboard menu on the left, I clicked on Plugins and then Add New as in Figure 1 below. Subsequent to that, I entered WP Optimize in the Search plugins… box.
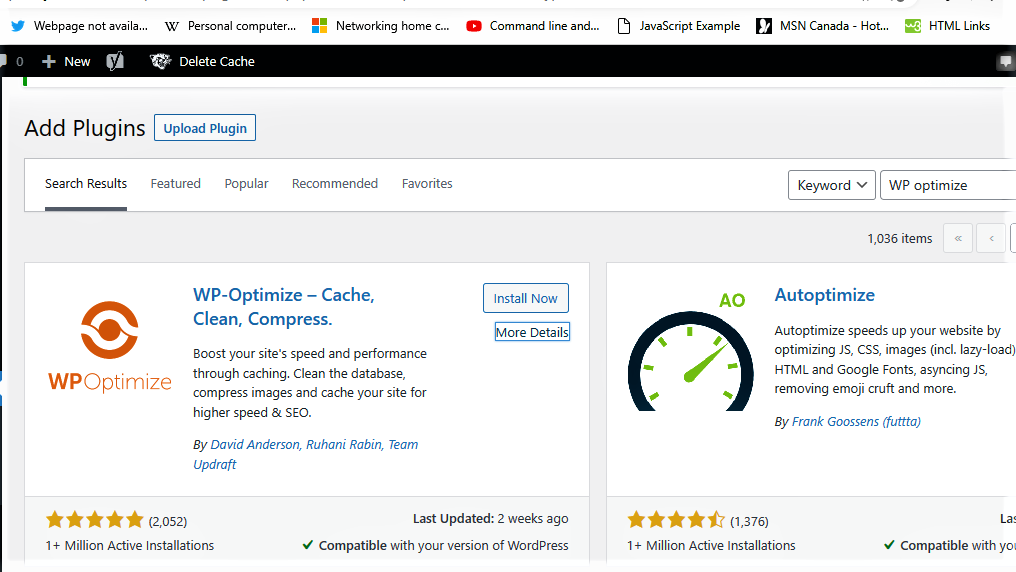
On pressing the Enter button on my PC, I got to a page as above. This image shows the WP-Optimize – Cache, Clean, Compress as the first entry on the top right corner in the image.
Before installing the plugin, I want to check if this plugin is compatible with the the WordPress Version my website is running. So, I clicked on More Details in Figure 1.
After I clicked More Details, I landed on to another window showing all details about WP Optimize plugin. This is as in Figure 2 below.
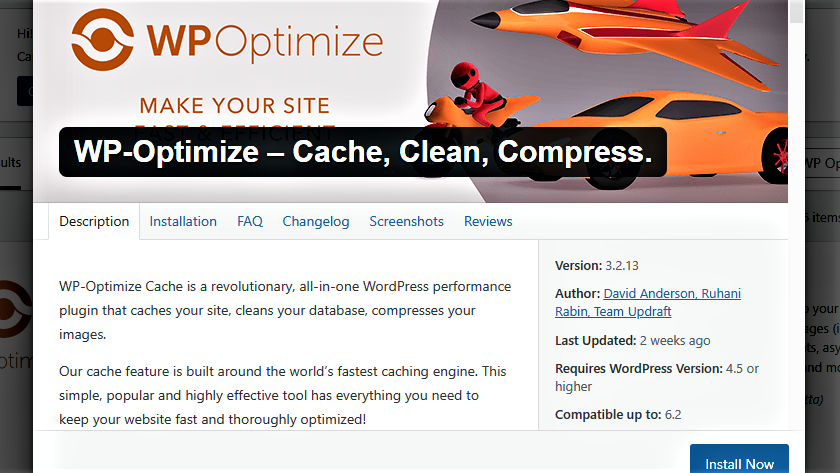
If you look at the details about the plugin, it tells you WordPress version on which, WP Optimize plugin will work without any problem. It is clear from the info in Figure 2 that this plugin Requires WordPress Version: 4.5 or higher to work satisfactorily. Also, it is Compatible up to: 6.2, the version that my website is using as on the day I am writing this post.
WordPress Version 6.2 is the latest release of WordPress. Had I have the a WordPress version prior to 4.5, my website would not perform satisfactorily. Also, this plugin has not been tested by WordPress community for a version higher than 6.2. So, nobody knows if the plugin would work on a version that would be released in future.
I scrolled down a little further to find some more information about this plugin. There is additional info about the plugin in the image as in Figure 3 below. As evident, this plugin Requires PHP Version: 5.6 or higher that your WordPress should be using for the plugin to be compatible with it.
Thus, the sum and substance of knowing the WordPress version your site is using is that you will install the compatible plugins and themes on your site.
Now, I am ready to install the WP Optimize plugin on my website pkailash.com. I clicked Install Now in Figure 3 below. And the plugin is installed.
There is another chance to check the compatibility of any plugin you are adding to your WordPress site.
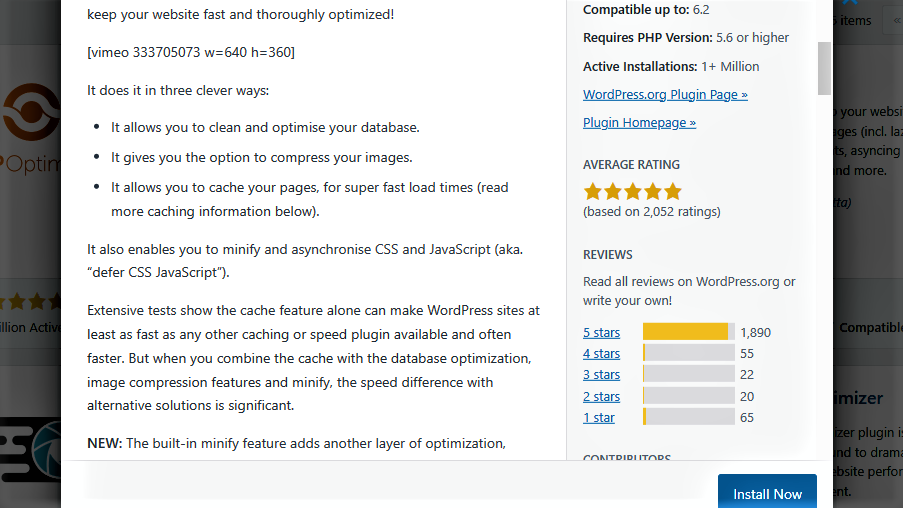
Say, I have not already checked the compatibility and installed the plugin. Although, I have installed the plugin, it is not active yet. It will work on my site after I activate it by clicking the Activate button in Figure 4 below. However, before clicking on the Activate button, I still have a chance to check the compatibility of this plugin by clicking More Details in the image below.
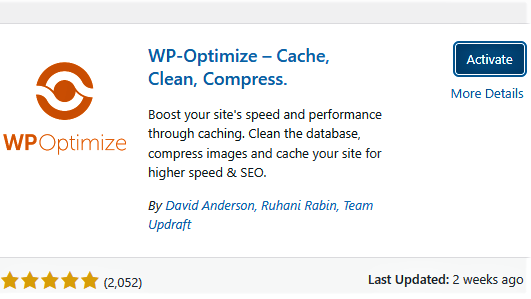
Let me explain what I said above with an example. I have installed a plugin called WP Optimize in my WordPress. This is the plugin that makes a WordPress site fast and efficient. As the developers of this plugin claim, It cleans the database, compresses images and caches pages. Thus, the plugin enables the websites pages load fast. And the pages’ fast loading feature attracts more traffic and users.
However, before activating this plugin, I would check if this plugin is compatible with the WordPress version my website is running. As you see in the image above, this plugin requires WordPress Version 4.5 or higher. Also, it is compatible with WordPress Versions up to 6.2.
So, if my website is using a WordPress version lower than 4.5, the plugin would cause problem with my website. Also, when a new version of WordPress, higher than 6.2, is released, the plugin may not work as it has been tested for the version up to 6.2.
Now, let us come to the topic of this update. We would dive into the details of how to find out what version of WordPress a site is running as we go through the text below?
2 Ways To Easily Know The WordPress Version Your Site Is On?
I will show a newbie and beginner friendly way to check the WordPress version you are using for your self hosted website.
How Can I Determine The WordPress Version A Website Is Using In The Admin Dashboard?
The easiest way to know the WordPress version your website is using is to find it in the WordPress dashboard.
After I logged into the dashboard, I got to the information as in Figure 5 below. Since, the WordPress my site is using updated to Version 6.1.1 recently, it displayed a Welcome to WordPress! I guess it is just to give me a chance to learn more about this latest version. Probably, this message would disappear after I click Learn more about the 6.1.1 version. which I have not done yet.
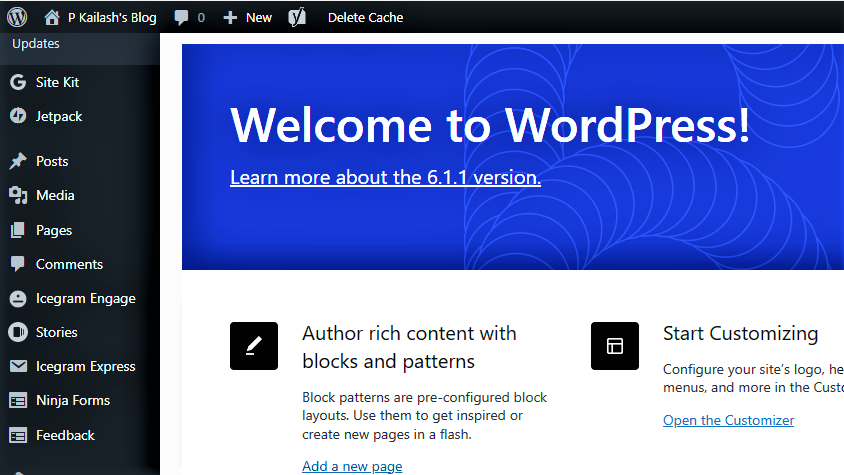
However, I know that the WordPress version my website is running is 6.1.1, the latest version. And it has been installed automatically.
I scrolled down the page in Figure 5 above to get to the info as in Figure 6 below. Look at the info under the heading At a Glance. In the first line, there is is mention that I have posted 45 Posts and 5 Pages.
Below this line, there is of the WordPress version running on my site. It says WordPress 6.1.1 running Responsive theme. That means my website is using WordPress 6.1.1 and a theme named Responsive is installed and active on it.
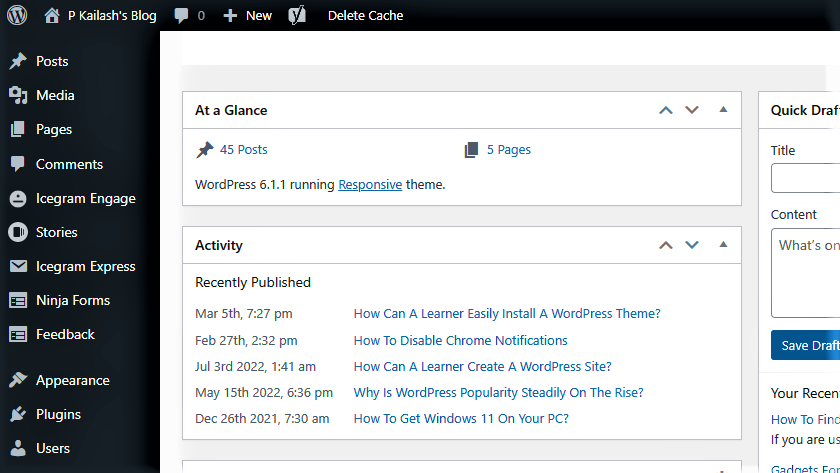
Then, I scrolled down further to the bottom of the page. In the line at the bottom there is some info as in Figure 7 below. On the left side the Thank you for creating with WordPress message is there.
However, the info on the right side mentions the WordPress version my website is running. And the WordPress version 6.1.1 is mentioned here.
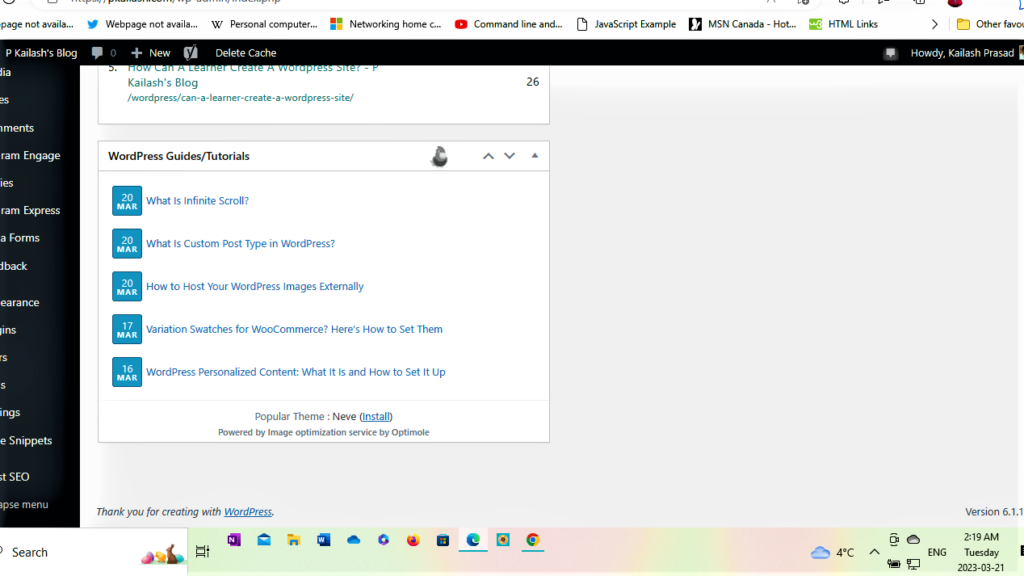
WordPress Version In Page’s Source Code?
There is another way, probably the easier one than that mentioned above. If you want to check the WordPress version without logging into your admin area of the WordPress, you can do so.
To use this method, follow the steps below.
- Launch your website in the Google Chrome browser
- Right click anywhere on the Homepage
- In the pop up menu windows that appears, click View page source
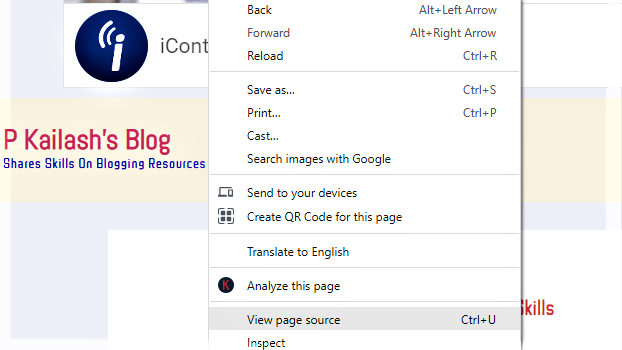
- The page source window opens
- Look for a line like <meta name=”generator” content=”WordPress 6.1.1″ />. The 6.1.1 is the WordPress version my website is running. It may be different for your website
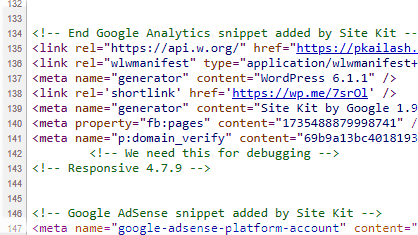
- Some developers hide this line from the source code. That way, they protect their website from the potential attackers. You can hide this information by making changes in the theme your website is using.
So, this is all about how to find out what version of WordPress a site is running? Also, I explained why you should know the version of your WordPress. The whole narration of this update emphasises the importance of having the latest version of WordPress for your blog or website.