The answer to my question “how can a learner easily install a WordPress theme?” is the answer to the following questions as well.
- Are you a learner of WordPress?
- Have you never installed a WordPress theme on a blog or website?
- Do you want to learn how to change the theme you have already installed on your WordPress site or blog?
This update answers all the above questions in the paragraphs below. Also, the update provides all the information related to the installation of WordPress themes.
Page Contents …
What To Do Before Installing A WordPress Theme?
In update you will learn how to easily install a WordPress theme as a beginner. However, there are certain facts you have to keep in mind before you begin to install a new theme. These are as follows.
If you are creating a new WordPress site, obviously you will be installing a new theme to style it. In that case, you are good to go ahead with installing it.
However, if you are running your website for sometime, then obviously you already have a theme active on it. In that case, if you want to change the look and feel of your blog or website, you will be switching from that theme to a new one.
To switch from an already active theme to a new one, you need to keep in mind a check list of certain things you need to do.
Choosing A Theme You Want to Install On Your WordPress Site
Since you are reading this post, you are looking for info on installing a theme. There are plenty of themes available to you to choose the one from. Some of theme are free while the others you need to buy.
Most beginners try several themes, one at a time, before they finally find a theme that they decide to keep on their site.
I installed so many themes on my sites switching from one theme to the other. Now, I am almost decided on keeping the theme Responsive active on my site.
However, for demonstrating how to install a WordPress theme – installing the first theme or replacing one theme with the other – I will install Astra by replacing Responsive.
Please be informed that you can install and change your WordPress theme only if you run a self hosted website.
Methods Of Installing A WordPress Theme
Before choosing your theme, you would think about the sources where the WordPress themes are available.
In an earlier update – How WordPress Themes Make Your Site Look Beautiful?
I have mentioned what purposes the themes serve for your website. In that update, I have mentioned the following sources from where you can get your theme for your site.
- WordPress Theme Directory
- Third Party Websites
- Theme Developers
Depending upon the source from where you want to choose your theme, you follow different methods for installing the theme. If you choose a theme from WordPress theme directory, you install it from your WordPress dashboard.
However, if you choose a premium WordPress theme from third party websites, you install it from your WordPress Admin area by using the upload method.
And the third method installs the WordPress theme using the FTP method. FTP stands for File Transfer Protocol. When you use this method, you download the theme .zip file to your computer.
And after that, you need to unzip the file. The beginners should not use this method as it requires an advanced skill.
The Easiest Way To Install A WordPress Theme
The easiest method to install a WordPress theme on your WordPress blog or website is installing it from Search themes box on from your WordPress dashboard. Most beginners install their first theme by following this method.
If you choose to install the theme on your website through this method, you need to browse the WordPress theme directory. To browse the theme directory, you need to log into your WordPress dashboard.
Here, I am assuming you have already installed WordPress on your server. Also, in another update – How Can A Learner Create A WordPress Site? – you can learn how to install WordPress on your domain.
The HostGator is my hosting provider. You can choose the one of your choice. A separate update deals with how to choose a hosting provider?
Steps To Install A Theme
First, login to WordPress with your credentials. The credentials to login include your Username or Email Address and the Password.
There is an update on how to get to your WordPress login URL. After you login, you get to your website’s dashboard.
In the dashboard menu on the left side as in Figure 1 below, click on Appearance. And then click Add New.
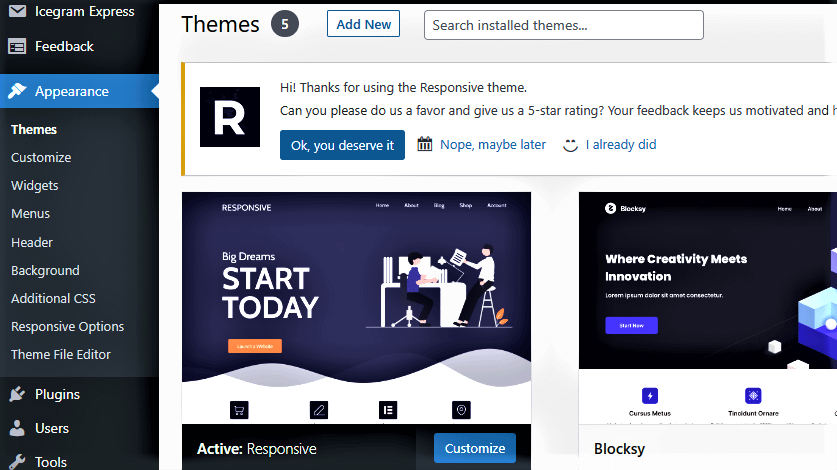
In the image above, a theme with the name Responsive is already active on my website pkailash.com. It also shows that 5 themes have already been installed to my WordPress on the server.
However, Responsive is the only active theme as at a time one theme only can be active. When we add and activate a new theme on this website, the theme Responsive will be replaced by the new theme.
Adding the theme means installing it and then activating it to work on the site. If you install a theme and do not activate it, it resides in the files of the WordPress on your server but doesn’t work.
Now let us add the new theme by clicking Add New button in Figure 1 above. When you click Add New, you get to the next screen as in Figure 2 below.
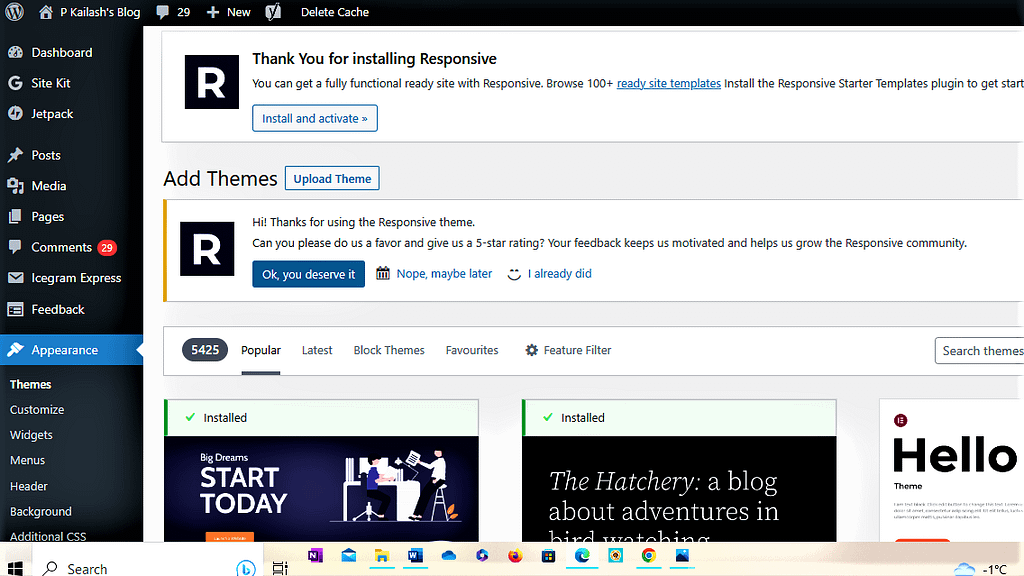
Let us assume, you are creating a new WordPress site. Initially, on the dashboard of your new website, the Add Themes page shows you the list of featured themes. These are the new themes that the folks at WordPress think you might be interested in.
Since, the my website, pkailash.com, is years old website, the dashboard above doesn’t show those themes. Instead, it shows the 5 themes that I have already installed.
The above image provides you the following categories of themes.
- Popular
- Latest
- Block Themes
- Favourites
You can browse each of the above categories by clicking on them. In each category, you find several themes to choose one from. Block Themes is the new category that WordPress added recently.
Browse these categories separately and choose a theme to install on your website. Alternatively, if you already know the theme that you want to install, enter the name in the Search themes box as in Figure 2 above.

You can also choose a theme by using the Feature Filter as in Figure 3 above.
If you click on the Feature Filter, as in the image above, you get to a screen as in Figure 4 below. You can see the list of filters under 3 categories – Subject, Features and Layout. list of themes with different characteristics.
Apply the filters by clicking in the boxes on the left side of the filters. The Feature Filter allows you to select as many filters as you want. Then, click on the Apply Filters box. A results screen will show you the names of the themes if available.

Now, you know how to select your WordPress theme for your website. In Figure 5 below, I am on the way to install Astra theme for the sake of demonstration.
In the Search themes box in Figure 2 above, I entered Astra, the theme I intend to install on my website. The results screen appeared as in Figure 3 above. It shows the Astra theme.
When I hovered the mouse over the theme’s image, it displayed the options – Install, Preview and Details & Preview as in Figure 3. After that I clicked on the Install button. This action successfully installed Astra theme on my site as in Figure 5 below.
The WordPress now displays the Activate, Live Preview and Details & Preview options.

You are now one click away from using Astra theme on your website. And that is clicking on the Activate button in Figure 5 above. Subsequently, clicked Activate and the theme is successfully activated as in Figure 6 below on my site.

The next thing you have to do is – customize the theme by clicking on the Customize button in Figure 6 above.
Customize The Theme
When you click on Customize as in Figure 6 above, you get access to the areas of the theme that you can make changes to. To style your WordPress site, you need to tweak the active theme.
In fact, you customize the theme so that it meshes well with your website to give you the look and feel of your site that you want. Customizing the theme include the following.
- Customising the Header
- Changing the Background of the pages of your website
- Getting the look of your website by quickly customizing your theme through The Theme Customizer
- Setting up the Widgets that the theme provides
- Customizing the theme for Mobile Devices
I will get into the details of Customizing The Theme in a separate update.
How Can A Beginner Easily Install A WordPress Theme Through A Slightly Different Route?
In the above paragraphs, I showed you how can a learner easily install a WordPress theme by following the below mentioned steps.
- Appearance > Themes > Add New > Search theme > Install > Activate > Customize
- Appearance > Themes > Add New > (Popular, Latest, Block Themes, Favourites and Feature Filter) > Install > Activate > Customize
However, there is also a slightly different route to adding a new WordPress theme to your website. And that is as follows in the steps mentioned below.
- Appearance > Customize > Change > Installed themes
- Appearance > Customize > Change > WordPress. org themes
As mentioned earlier in this post, log in to WordPress your credentials. Then get to your website’s dashboard. Thereafter, in the menu on the left click on the Appearance as in Figure 7 below.

When I clicked Appearance, a screen appeared as below.

In the menu on the above screen in Figure 8, I clicked Customize. That resulted in the appearance of next screen as below.

In the image in Figure 9 above, I clicked Change to replace the currently active Responsive theme. Then I landed on to another screen as below.

There are two options to choose a new theme for your website as in Figure 10 above. As above, you can choose a new theme from one of the following.
- Installed themes
- WordPress.org themes
In the first option, you choose a theme from those you have already installed on your server from the WordPress Theme Directory.
In case you want to choose a theme from the theme directory that you have not already installed on WordPress on your server, you click on the second option.
After you click on this option, you get to the WordPress Repository that contains thousands of free theme. Click on any theme to install it on your website. After the installation is complete, activate the theme to make it work on the site.
This update on how can a learner easily install a WordPress theme comes to an end here.

Your Feedback Here