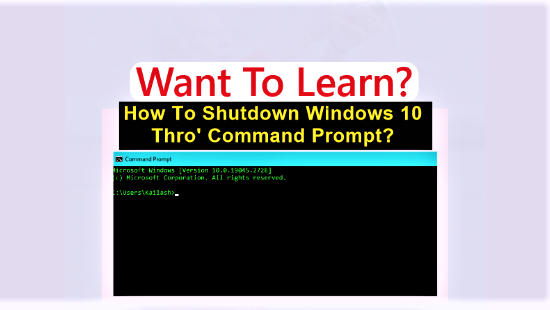I am running Windows 10 21H1 Home edition on my PC. However, the new update for the second half of the year 2021 is already out as on November 2021. This is Windows 10 21H2 update. I have not yet installed this update on my PC.
In a blog on Windows, Microsoft shared the information about how they are going to deliver this update to the Windows users.
Microsoft informed on November 16, 2021 that initially the update is available to select devices that are running Windows 10, version 2004 or the later. If the owners of those devices are interested in the latest features and are ready to install this update, they can do so.
To install the Windows 10, November 2021 update, you need to open Windows update settings. And check if the update is available for your PC. If your device meets the minimum system requirements for Windows 11, Windows will offer it the option to choose to upgrade to Windows 11.
If the update to upgrade to Windows 11 appears, you can click or tap Download and install. After the download is complete and the feature update is ready to install, the Windows will notify you so that you can pick up a time as per your convenience to complete the installation. Once the installation is complete, restart your device and you are done. That means your device starts running Windows 11.
As on the day of writing this update. I have not yet installed Windows 10, November 2021 update on my PC. Although, this update is available for my PC as in Figure 2 below.
Page Contents ...
My PC Is Not Eligible To Run Windows 11
Since my PC is not eligible for Windows 11, I don’t have an option to install it. This is because my PC doesn’t meet the hardware requirements for Windows 11 as in Figure 2 below. However, it has an offer to download and install Windows 10, version 21H2. So, I will go ahead and install it.
If you already have Windows 10, version 21H1 running on your PC, your PC is eligible to get 21H2 update. The procedure for downloading and installing this update is the same as that for Windows 10 21H1 update.
How To Get Windows 10 November, 2021 Update On Your PC?
Are you ready to install the new update to Windows on your PC? If you are, follow these steps.
- Click or tap the Start button, the Windows logo, on the lower left corner of your PC
- Then click or tap on the Settings, the gear icon
- In the window that opens, click or tap Update & Security
- Select Check for updates in the pane that opens
If your device meets the minimum system requirements for Windows 11, you may get an option to choose to upgrade it to Windows 11. However, Windows 11 is out of the scope of this update, I will not go into the details of upgrading to Windows 11.
The Steps I Followed To Update My PC To Windows 10 21H2
I proceeded step by step as follows to get the Windows 10, November 2021 update on my PC.
I clicked Start and then Settings. The settings window opened as in Figure 1 below.
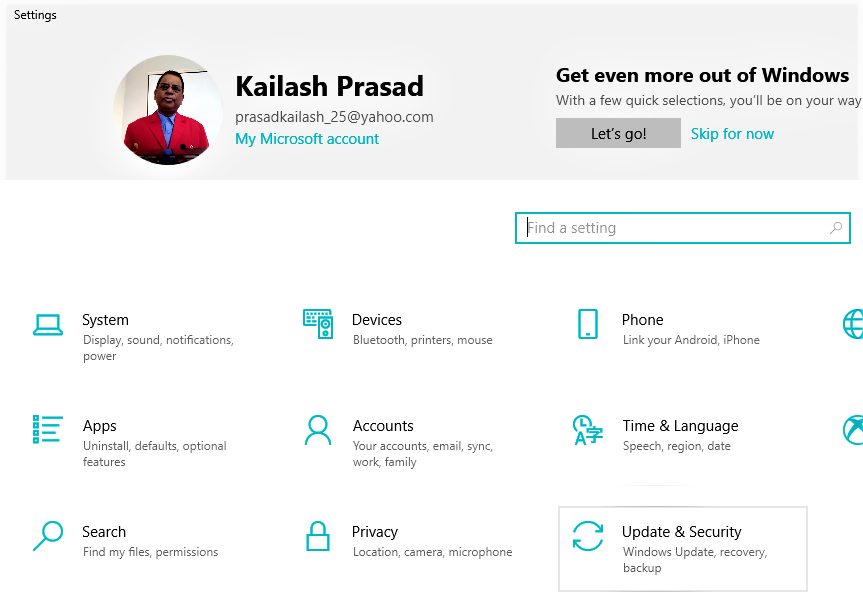
Please look at the bottom right corner in Figure 1 above. There is an Update & Security option here. I clicked this option. Then, another window of settings opened as in Figure 2 below. Here, I have the access to Windows Update feature.
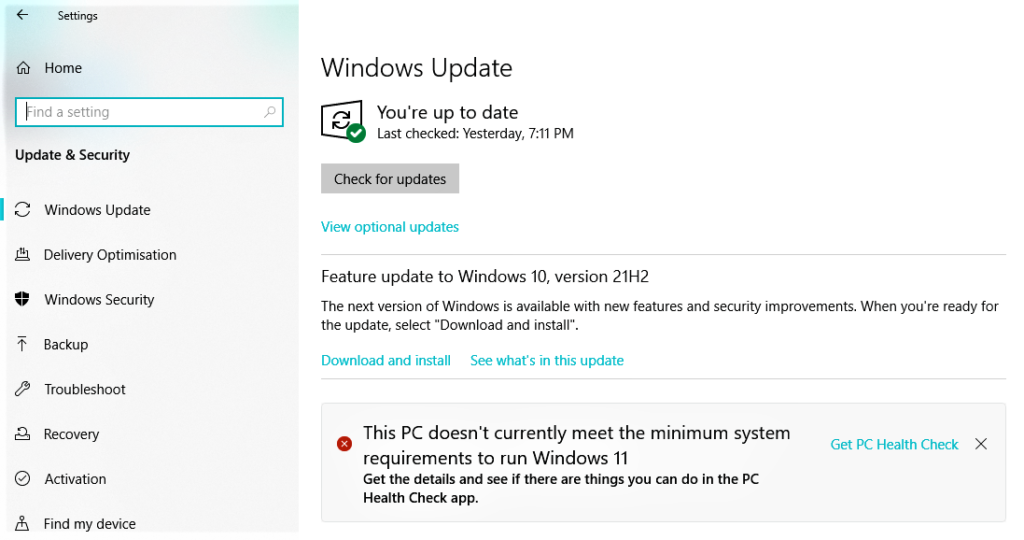
The Windows Update in Figure 2 above says “You’re up to date“. So, I will not click “Check for updates” to check if any updates are available for my device.
If I click the View optional updates, it will tell me if there are any driver updates available for my PC. But, since I don’t want to install an optional driver update, I would not check if the one is available for my device.
There are two things that need my attention in Figure 2 above.
- The Feature update to Windows 10, version 21H2 is available for my PC
- My PC doesn’t meet the minimum system requirements to run Windows 11
As I mentioned above, updating to Windows 11 is out of scope of this post.
As regards the Windows 10, version 21H2 update, it is an optional update. And that is the reason my PC didn’t install this update automatically.
However, I can go ahead and install it by clicking Download and install in Figure 2 above. Also, I can click What’s in this update to check what features this update will install
Since my PC is running Windows 10 21H1, it can receive November 2021 update.
How I Downloaded Windows 10 November 2021 Update
I clicked Download and install in Figure 2 above.
A window that opens shows the download in progress as in Figure 3 below.
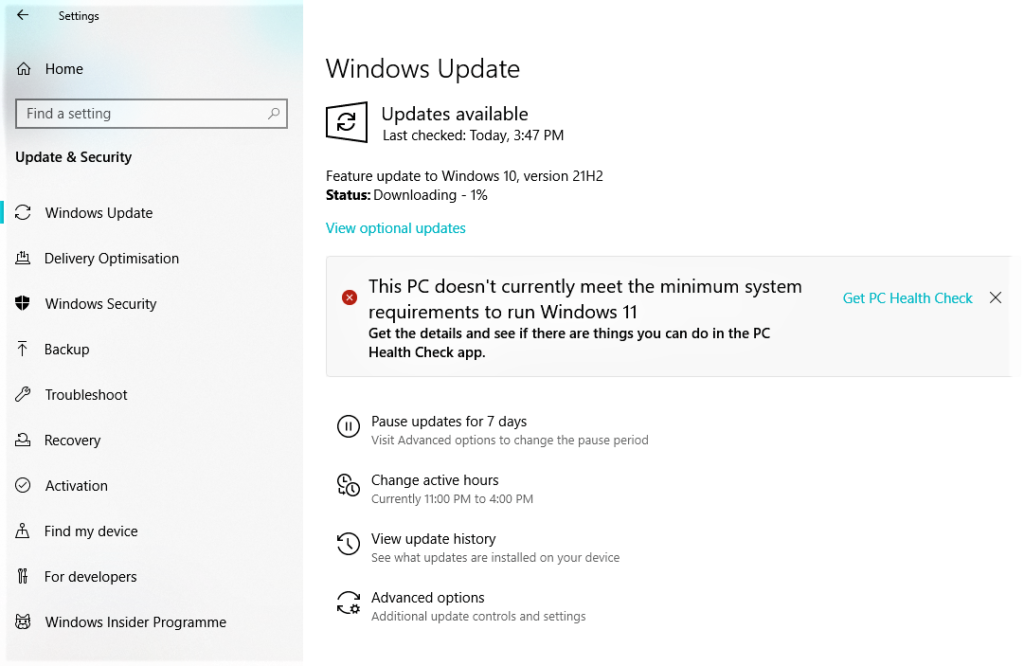
After the download completed, the installation started automatically as in Figure 4 below.
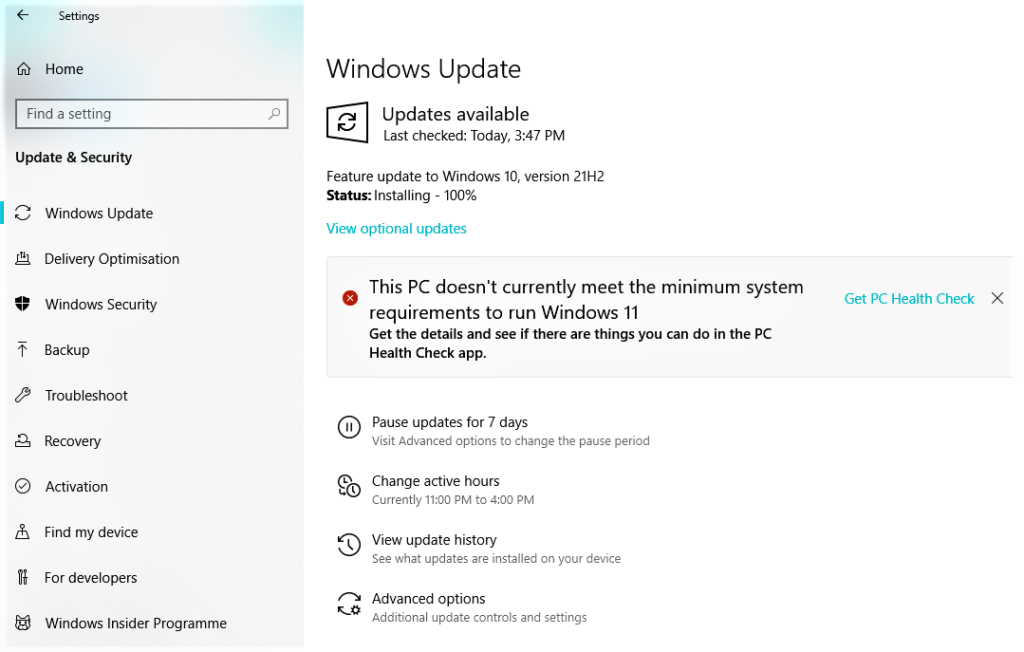
The PC needs to restart to complete the installation of the update as is Figure 5 below. I clicked the Restart now to complete the installation.
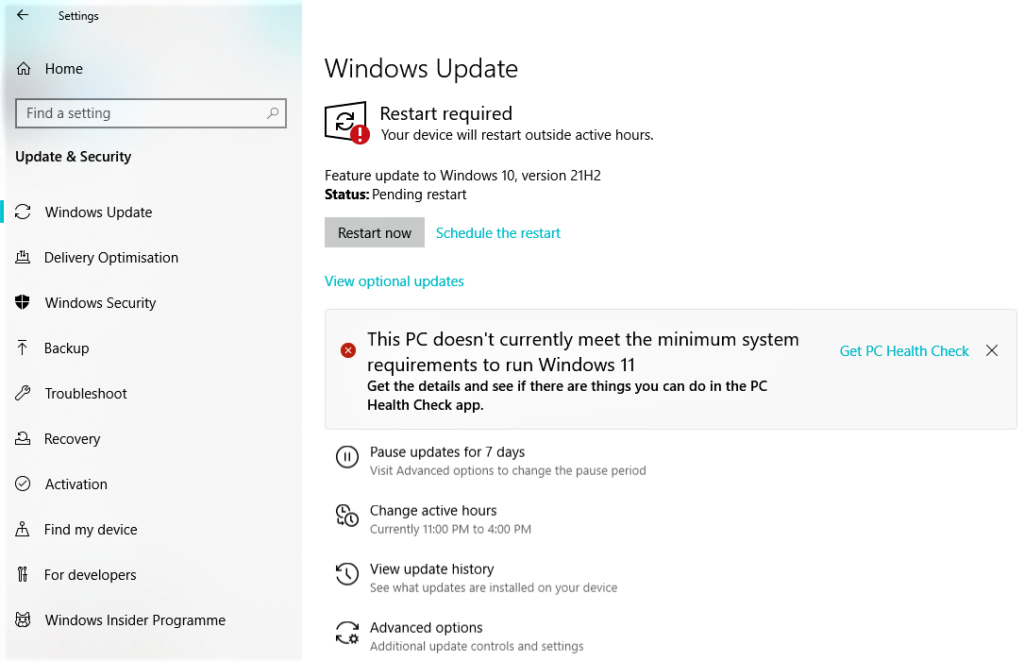
The Windows 10 20H2 Installation Is Complete
After the PC restart was complete, the new and the latest Windows 10, November 2021 update is installed on my PC.
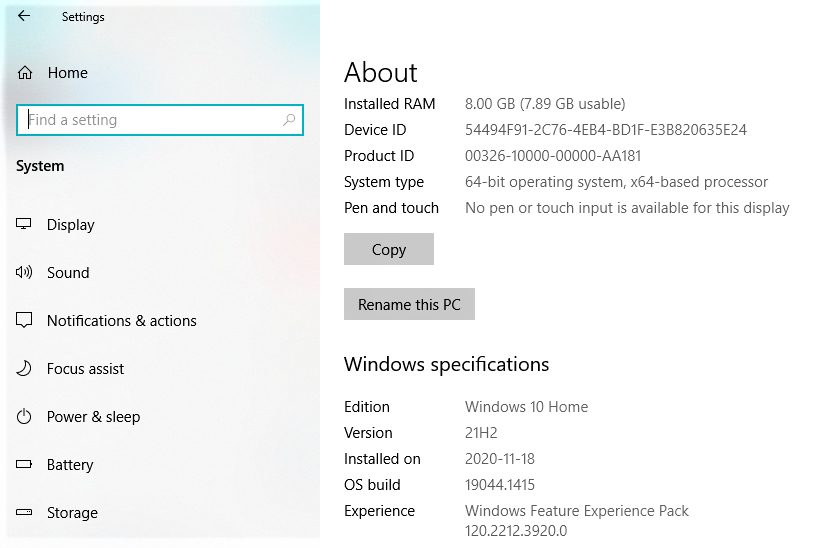
To check which version of Windows is running on your PC, right click the Start button on the bottom left corner of your PC. Then click System in the pane that pops up. I did the same to get to the window in Figure 6 above. As you see, Windows 10 Home, Version 21H2 is now running on my PC.