Windows 11 rolled out before the release of Windows 10 21H2. If you have installed Windows 10 21H2 and make up your mind to upgrade it later to Windows 11, then you must know that your PC must meet the minimum specs and system requirements for that. You may need to use PC health check app to know if your PC is eligible for upgrading to Windows 11. Then a question “How To Get PC Health App” on Windows may arise in your mind.
Possibly, the Windows update might have told you, before the release of Windows 10 21H2 update, about your PC’s eligibility status for upgrading it to Windows 11. Or, the Windows update might have indicated your PC’s eligibility status after the release of 21H2 update.
If your PC was eligible and the update was available, you could choose to download and install the update. However, if your PC is not eligible to upgrade, you may want to know why it is so.
Also, if the Windows update has not already indicated your PC’s eligibility status for upgrading to Windows 11, you can click or tap Check for update and see the eligibility status. If it is eligible, you can choose to download and install the update.
However, if your device is not eligible for receiving the Windows 11 update, you need to check why it is so. For doing so, you need to get the PC health check app on your PC.
The app will let you know what you can do to get Windows 11 update on your PC. So, how would you get this app on your device?
Page Contents …
How I Got The PC Health Check App On My PC?
Prior to the release of Windows 10 21H2 update on November 16,2021, I checked if an update was available for my PC. Then, I found that my my PC was not eligible for get Windows 11 update. I noticed this some time in October, 2021. I ignored this message as in Figure 1 below for the time being.
Subsequently, Microsoft released Windows 10 21H2 update. I downloaded and installed this update. The Windows update message that my PC doesn’t currently meet the minimum system requirements to run Windows 11 remained unchanged.
At this point of time I was curious to know why my PC is not eligible to get Windows 11 update. What system requirements does it not meet?
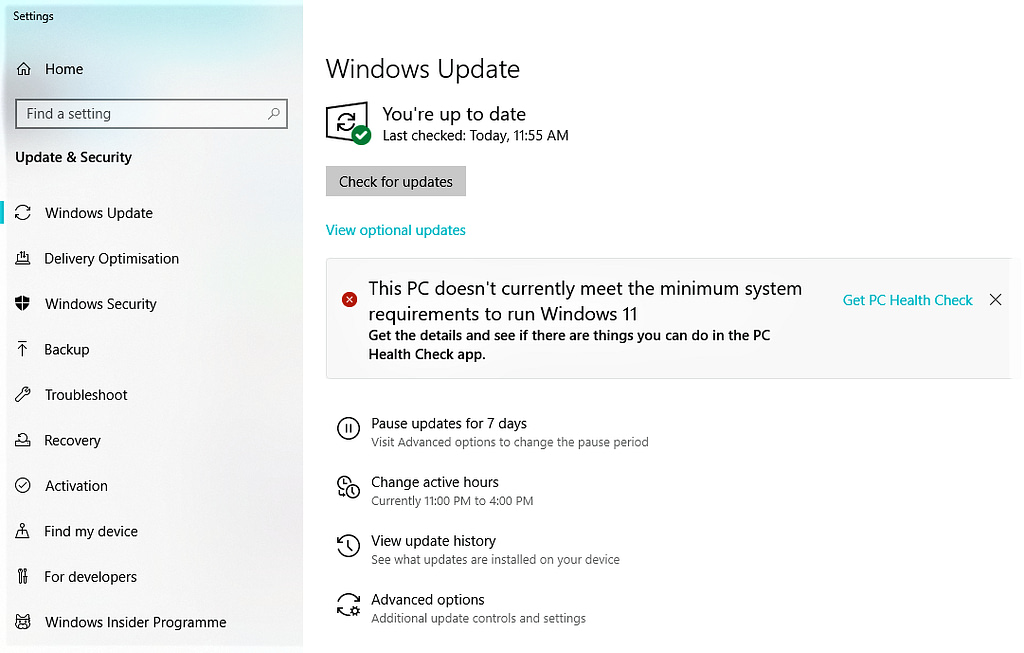
Also, I wanted to understand if I can do anything to get Windows 11 update on my PC. Then, I understood form Figure 1 above that I should get PC health check app on my PC. This tool, the app, can tell me what minimum system requirements for Windows 11 my PC does not meet.
PC health check will tell me if changing some settings, that means enabling or disabling any feature, can make my PC eligible for upgradation to Windows 11.
Steps To Get PC Health Check App
Here are the steps I followed to get PC Health Check app on my PC.
- Clicked Get PC Health Check as in Figure 1 above
- Landed on to a page where I can check for my devices’ compatibility to upgrade to Windows 11 as in Figure 2 below
- Clicked DOWNLOAD PC HEALTH CHECK APP
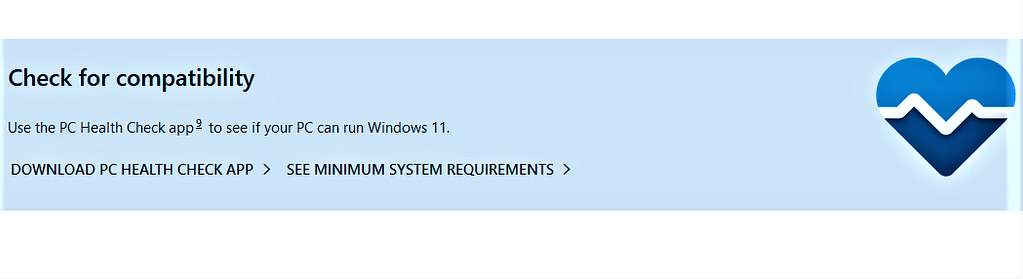
The WindowsPCHealthCheckSetup.msi pane as in Figure 3a below opened

- Clicked Save File as in Figure 3a above. PC Health Check app is just one click away from beginning to install as in Figure 3b below
- Then I read the Windows PC Health Check agreement and accepted the terms in the Licence Agreement as in Figure 3b below

- Windows PC Health Check installed on my PC as in Figure 4 below

- Clicked Finish as in Figure 4 above to complete the installation
- Landed on to the PC Health Check page as in Figure 5 below
I Am Ready To Check My PC’s Health

- Clicked Check now to check if my PC meets the minimum system requirements to run Windows 11
- As in Figure 6 below, my PC doesn’t currently meet Windows 11 System Requirements

- As in Figure 6 above, my PC doesn’t support TPM 2.0. Or, may be it supports TPM 2.0 but it is disabled. I can click More about enabling TPM 2.0 and and enable it
- Also, the processor isn’t currently supported for Windows 11 as in Figure above
- Since the processor is not supported, enabling TPM 2.0 will not help me to get update for upgrading my PC to Windows 11
- Hence, I can do nothing to upgrade my PC to Windows 11
Except the TPM 2.0 and the processor, my PC meets all the system requirements as in Figure 7 and 8 below

However, in another update I will dive deeper to learn More about enabling TPM 2.0 and also to check what is there in More about supported CPUs as in Figure 7 above.

- Then I clicked Device specifications as in Figure 8 above to understand what PC health check reveals further

My Opinion
The final result of running the PC Health Check is there in Figure 9 above. It suggests me to continue to get Windows 10 updates. Also, it suggests me to shop for a new Windows 10 PC that meets the minimum system requirements to upgrade it to Windows 11. I will use Windows 10, that I love to use, until the day Microsoft ends support, the 14th of October, 2025 or the day it lasts whichever comes first. Also, I will shop for Windows 11 whenever the preinstalled devices are available with the retailers.
Once you have installed Windows PC Health app on your PC running Windows 10 version 2004 and later, you can check if it is is ready for Windows 11 and monitor its health. You can do so even if you don’t want it to upgrade to Windows 11.
In other words, you can use the PC health app for diagnostics and troubleshooting purposes on your Windows 10 PC.
Learn more about Windows:
- What Is MS Windows and What Are It’s Excellent features?
- What Windows 10 OS Features Make It The Most Popular?
- Windows 10 News And Interests Is An Amazing News Feature
- My Experience Of Using WordPress On My Windows 10 PC To Create The Blog Posts For PKAILASH.COM And KYAABOLAA.COM

Your Feedback Here