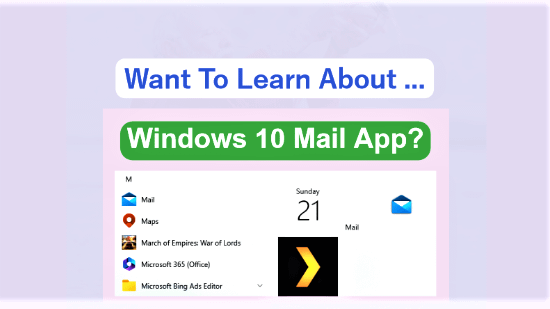An Important productivity app, the Mail app has a place in the right side Tiles menu in Windows 10. Also you can see this app in the Windows 7-like traditional left side menu. However, when you launch it by clicking or tapping it’s icon either on the Tiles menu or on the left side menu, it appears with another two apps on the screen of your Windows 10 device. Though all these three apps integrate together as one app, they have their own place on the two menus. These two apps are the Calendar and People on the right side of Mail, the envelop icon, in Figure 2 below.
The mail and calendar on Windows 10 were earlier known as Windows Universal Mail and Calendar apps. Though, they were basically two apps with their own tiles, they appeared in the same account. In that sense they were one app. Since they were working the same way on Windows 10 PCs, tablets and Windows 10 phones, they were called universal apps. In totality they were called Windows Universal Mail and Calendar apps.
As on the day of writing this post, these three apps have their own names on Windows 10 as follows. In my opinion, these are the most basic and very important Windows apps that help Windows 10 users to be most productive in their computing on Windows 10.
- Calendar and
- People
A discussion on the Calendar and People apps is out of the scope of this post. So, I will only talk about Mail app only in this post. However, I will only mention here that these are the free apps preinstalled on a Windows 10 devices. These Windows apps, and several paid apps, are less complex and simpler to use than the desktop apps and programs.
How You Setup Your Email Accounts With Mail App
Windows 10 ships with Mail app built into it. You might already be using one or more email account/s for meeting your emailing needs. If you decide to use your email accounts the way you have been using, you can do so. In that case you don’t have to set them up with Mail app. They will work for you without you doing anything. Alternatively, you can set them up with Mail app. You can set up as many email accounts as you want with the Mail App.
When you set up Windows 10 on your machine, windows prompts you to set up the Mail app and add your email/s to it.
There are two ways to use your email accounts after you have set them up with Mail app.
- You can sign into your email accounts directly into internet based interfaces like www.yahoo.com or www.gmail.com and so on. I use my email accounts on these two websites.
- You can use Mail app to work with your email accounts if you have already added any. I use my yahoo.com and gmail.com email accounts through Mail app on Windows 10
In fact, Windows 10’s Mail app serves as a Hub for all your email accounts. It pulls in and sends out email messages from/ through these accounts. For the purpose of sending and receiving email you either use Mail or directly use your email accounts. Not only that, you may even choose to go back and forth between these two.
In the above para, I mentioned – in brief – how to use your email accounts added to Mail on Windows 10 device.
The following paragraphs will explain how to add email accounts to Mail.
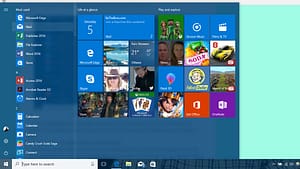
To add your email accounts to Mail, follow the steps mentioned below.
- Click or tap Start button at the lower left corner of your computer screen. Two Start menus (a Windows 7 like traditional start menu on the left and a Tiles menu on the right) pop up as in Figure 1 above
- You may click or tap Mail in either of the two menus
- If you have already added any email account to Mail app, those account names appear under the heading Accounts as in Figure 2 below. This figure shows my two email accounts I have added to Mail, a Gmail account and a Yahoo! account. However, if you or I want to add more email accounts, we can do so
Accounts in the Left Side Menu is the Gateway to add email accounts to Mail as mentioned below.
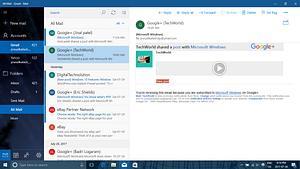
- To add more email accounts to Mail, click or tap Accounts. When you hover your mouse over the menu item Accounts, Manage accounts tool tip displays
- Now click or tap Accounts. A Manage Accounts pane pops up on the right side in the Mail Window as in Figure 3. It lists your email accounts you have already added. Underneath the email accounts, is a menu item Link Inboxes. You use Link Inboxes to link the inboxes of your email accounts to the inbox of Mail. However, my concern here is to look for the link that will help us to add email accounts to Mail. + Add Account at the bottom provides that link. Clicking or tapping +Add Account results in the pop up of Add an Account pane. In Figure 3 below, this pane covers the Manage Accounts menu items. In fact, I moved this pane on to these menu items to hide my personal information – my email accounts.

- The Choose an account in Add an Account displays a list of email service providers as in Figure 3 above. Click or tap the one that provides you your email account. Just for the purpose of demonstration, I clicked iCloud email provider. A window popped up as in Figure 4 below
- Fill in your email address, name and password in the window that popped up and click or tap Sign in button at the bottom right. In the example of iCloud as above, I need to enter my email in the “Email address” box. In the “Send your messages using this name” box my name is already entered. The last entry I have to make is in the “Password” box. Now click or tap Sign in

- The email account is added to Mail
Now, when you launch Mail app to which you have added email accounts, the Mail window looks like the one in Figure 5. This window consists of three columns. The Mail app’s menu appears at the left column. On the right of this column appears the Inbox column that lists the messages from the inboxes of all added accounts. A details pane appears to the right of Inbox that displays the content of selected email in the Inbox.

There is another method to add an email account to Mail. To implement this method, click or tap gear icon of Settings instead of Accounts in Figure 2. Doing so displays Settings pane on the right side in the Mail window as in Figure 6 below.

Select Manage Accounts and follow the steps mentioned above to add an email account to Mail.
Also, you can add to Mail app more than one email accounts that you have with the same email provider.