Do you want to understand what Windows apps are? If you do, you are at the right place. To introduce you to an apps, I have to let you know that they used be the features of the following types of devices before Microsoft launched Windows 8 and, subsequently, Windows 10 operating systems.
- Smartphones powered by Android
- The tablets, also, powered by Android
- iPhones powered by iOS
- iPads, also, powered by iOS
The traditional Windows PCs didn’t have the Windows apps before the launch of Windows 8. Microsoft launched Windows 10 to replace Windows 8. The apps appeared as a very important and useful feature of Windows 10 for the users of this new operating system. This post is all about familiarizing you with everything about Windows apps. So, keep going through the entire post to learn about these apps. After reading this post, you will have a general understanding of the types of these apps on your Windows 10 device. Also, you will learn how to get them on your device.
Page Contents …
A General Introduction To Windows Apps
To meet your day to day computing needs, you run several programs on your Windows devices. Normally, you use several applications on your device that we can categorise as follows.
- Desktop applications
- Windows apps
Desktop applications are those that you run, or have been running, on Windows 7 and earlier versions of Windows PCs. These applications appeared for the first time on these PCs when the desktops were dominating the computing work. We were running those programs with the help of a keyboard and a mouse.
Windows apps is one of the very important Windows 10 Features . We also know them by a few other names – Windows Store apps, modern apps, Universal Windows apps and the trusted Windows Store apps. These apps appeared first on Windows 8 PCs. Their design impelled us to use or run them with touch friendly input devices – the finger and stylus. However, Windows 8 supported the use of these apps with keyboard and mouse as well. Similarly, Windows 10 continues to support these apps with keyboard and mouse.
If your Windows 10 PC has a touchscreen, you can run all the Desktop applications and Windows Store apps by using either keyboard and mouse or touchscreen OR a combination of all these. However, if you are using a non-touch screen PC, you don’t have the choice. In that case, you have to use those apps with the keyboard and mouse attached to your PC.
The paragraphs below, explain the categories of the apps that come with Windows 10. However, an explanation of Desktop applications is beyond the scope of this post.
Categories Of Apps
You can categorise the apps based on the fact that you get them for free or buy them by paying money. Windows apps are available to install on your device – your PC, tablet and phone – from Store. Also, you may download and install some apps from Store without paying for them. However, for other apps, you pay money to buy them. On the basis of this criteria, these apps fall into the following 2 categories.
- Free apps
- Paid apps
Do you remember the icons the screen of your device when you launched it the first time after you purchased it? If you do, you know that when you bought your new Windows 10 PC, some apps were preinstalled on it. These are apps that are built into the Windows 10 Operating System. These are the free apps. Also, there are many free apps, not preinstalled on your PC. You can download those apps from the Store that used to be called Windows Store previously. And then you can install them on your device.
The other apps are those that are not built into Windows 10 OS. And, also, they are not available for free download. However, you can buy them on Store as they are paid apps. And, subsequently, install them on your device.
Browsing Store To Access The Apps On Windows 10
My intension here is to explain how to access the Windows apps and see how they are arranged in the Store. To browse the Store, click or tap the bag icon with a Windows Logo on it on the taskbar. If it is not available on taskbar, click or tap Windows Start menu in the bottom left corner and look for the bag icon with a windows logo on the menu that pops up. Click or tap it. You will get the Store Window as in Figure 1 below.
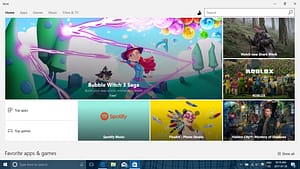
The Home page of the Store window displayed the above featured image on the day I published this post. Below this image lie many other iconic images of Apps, Games, Music and Film & TV. Microsoft has grouped them under various headings such as
Favourite apps & games, Most popular, Essential apps, Top free apps, Top free games, (apps for) Music lovers, New Music, New Movies, Top-selling TV shows and Collections. Here I am not showing the scrolled down image of Figure 1 just to avoid this page being too long.
Figure 1 above shows the Favourite apps & games heading. Scroll down to see the names and icons of all the apps and games falling under this head. Further scroll down to see all the apps, games, music and film & TV names with their icons that appear under other headings in the above para.
As I mentioned earlier in this post that the subject matter of my deliberation is the Windows apps. To get to Windows apps click or tap the Apps menu in the navigation bar in Figure 1. After doing so, you get to a featured image Apps in the Store Windows as in Figure 2 below.
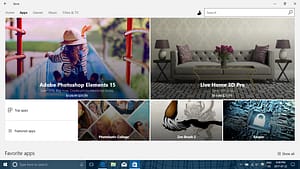
Cast a Look at Figure 2 above. The image in this figure shows Top apps Horizontal button and Featured apps horizontal button along with the names and icons of apps.
Click or tap the Top apps horizontal bar button in either Figure 1 or Figure 2 to get the same result as in Figure 3 below.

You can select a chart item in Figure 3 above to display a top app in either of the Top free, Top paid, Best-rated, New and rising, Most popular and Best-selling categories. The image above shows Windows apps in the Best-selling apps category of Top apps.
If you click or tap Featured apps horizontal box in Figure 2, a window displays as in Figure 4 below.

However, if you scroll down the Store window in Figure 2 you get the Windows apps under the following heads.
- Favourite apps
- Top paid apps
- Top free apps
- New Apps We Love
- Apps to study and play
- Best-rated apps
- Picture perfect photos
- Extensions for Microsoft Edge and
- Collections
All of the above apps’ categories list several apps in them. Just to keep this post short and concise, I am not elaborating on these categories. However, you can have a glance under the headings of the categories and know the apps under them.
Out of the these categories, you can see the Favourite apps and Top apps categories in Figure 5 below.

There are more apps categories down the list. Not only the Top paid apps, but the Top free apps are also on offer in the Store. So, how to get to Top free apps? Simply, scroll down further in Figure 5. And you are done for now. You are now at the portion of Figure 2 that shows Top free apps and the New apps we love as in Figure 6 below.

The categories of apps is not yet over. So, what’s next? Just scroll down further. You now get to Figure 7 below that shows the other categories of apps.

Figure 7 above shows the Apps to study and play and the Best-rated apps. Scroll down once again in the window in Figure 7 to get the lists in Figure 8 below.

The image in Figure 8 above shows the apps under the categories Picture perfect photos and Extensions for Microsoft Edge.
You are almost at the bottom of categories list. Your next action is to scroll down the window further. Having done so, will lead you to the portion of window as in Figure 9. Last but not the least, you get to the Collections of apps at the end of the window. The Collections shows the apps that have been put together on the basis of certain criteria.

Microsoft has categorized apps according the purpose they serve in various niches. Following categories correspond the those niches.
Book & reference, entertainment, Kids & family, Music, Personalization, Shopping, Utilities & tools, Business, Food & dining, Lifestyle, Navigation and map, Photo & video, Social, Developer tools, Government & politics, Medical, News & weather, Productivity, Sports, Education, Health & Fitness, Multimedia design, Personal finance, Security and travel.
I gave a general introduction of the Windows apps in this post. Windows 10 supports these apps. I attempted to show how Microsoft has organised them in the Store, and how to access them scrolling up and down various windows. However, I will work to show several other aspects pertaining to these apps – buying, downloading, installing, uninstalling, managing and updating and so on – in the future updates.
As discussed above, the Windows apps are very important features that appeared with Windows 10. However, the apps is not the only feature the new Windows OS provides. It has several other features such as
- Windows 10 New Start Menu
- Microsoft Edge Browser
- Cortana
- Virtual Desktops
- Windows 10 Security Features
- User Account Control
Other than the above features, Windows 10 is also equipped with the productivity apps such as Mail, Calendar and People app.
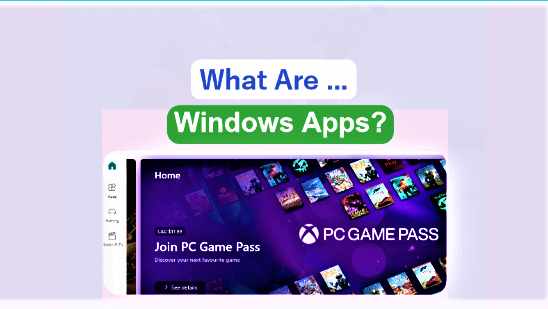
Your Feedback Here