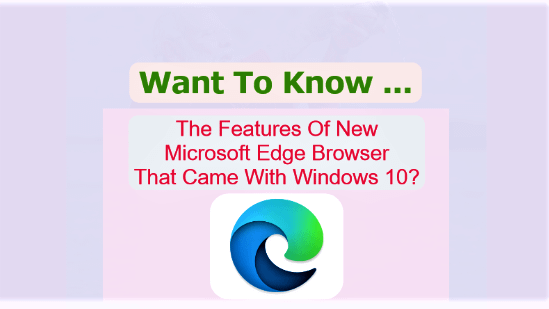Microsoft Edge Browser in Windows 10 is a better and faster browser than those that came with previous versions of Windows. It has many cool features. I will navigate through those features in the following sections.
Page Contents …
Microsoft Edge Browser Supports Making Web Notes
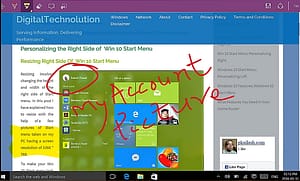
Microsoft Edge allows you to make notes and highlight the text on a webpage. You can use this feature on a tablet and any other touch sensitive screen. Also, you can use a mouse to make notes on touch sensitive as well as a non-touch sensitive screen. The edge browser saves your work to Reading List or OneNote. If you want, you can share this work in an usual sharing way.
Making Web Notes In Microsoft Edge
Do you want to make a web note in the browser? If you do, follow the steps as below. Also, you will be able to share your web note.
- Launch the browser. Then, enter the web address of a website in the address bar. I launched Microsoft Edge on my tablet PC NuVision and entered my own domain pkailash.com in the address bar
- Next, tap or click the icon that looks like a sheet of paper and a pen on it in the right side of the address bar. This icon is called Make a Web Note. You have to click the icon if you are working on a non-touch screen computer. I tapped Make a Web Note and the webpage changed to a OneNote like drawing page. The address bar changed to a tool bar with markup/linking tools on the left side and Save Web Note, Share Web Note and Exit on the right side. The first tool on the top left corner is a scroll button as in Figure 1 above. To the right of this tool are markup and linking tools. These are Pen, Highlighter, Erase, Add a typed note and Clip from left to right as in Figure 1 above and Figure 2 below. I used pen and highlighter on my tablet to write the Web Note and highlight the text. And, I used eraser to erase the erroneous note as I made mistakes while writing with my finger
In the above picture, I encircled my account picture and wrote a small Web Note “My Account Picture” by dragging my finger on the touchscreen. Also, I highlighted a portion of the text in yellow.
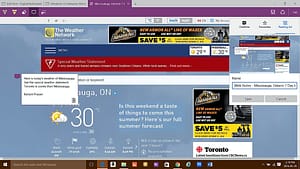
How To Use Markup Tools?
Let us now understand how to use markup tools. To use the tool, follow the steps as below.
- Tap or click the Pen icon to write with finger or stylus or mouse. You can use the mouse to write on touchscreen as well as non-touchscreen device. Click the Add a typed note icon to write with a keyboard. Then click the spot on the screen where you want to write the web note. Subsequently, an Add a typed note icon appears on the screen with a number 1 on it. You can see it in purple in Figure 2 above. Then, tap or click Clip to copy a selected region of your webpage to the clipboard so that you can paste it to a Word document or PowerPoint presentation.

- Tap or click Save Web Note icon on the right side of the Web Note toolbar. After that, you get an option to Save it in OneNote or Reading list or Add it to your Favourites. I chose to save it in the Reading list
- Next, tap or click Share Web Note to share your web note by email or on social media. I clicked Share Web Note and typed web notes with my keyboard as shown in Figure 3 at 1, 2 and 3. Each of the numbers 1, 2 and 3 are shown on purple colour. Add a typed note icon. The typed web note hid after I clicked Share Web Note icon to share the web note. However, the icons are still there to indicate that there are web notes on the page
- Click or tap Exit to get out of web note making mode
You are now on your normal webpage.
A Tour To The Browser Settings

Microsoft Edge is not static browser. It is dynamic. Since, it is dynamic it’s changing. That means it’s growing. I used the current version of the browser on the day I wrote this post on my acer PC and NuVision Tablet for making presentations in this post.
Now, Let us look into the browser settings.
The Microsoft Edge offers almost the same settings that other browsers offer. The obvious differences are the Pin this page to start and Open with Internet Explorer. The Pin to start feature pins a link to the specific website on the Start menu tiles on the right. Open with Internet Explorer is used to open a defiant website in Internet Explorer. In fact, it’s just an option in the Windows 10 powered devices. In case, the website you are trying to visit is not downloading efficiently in the Microsoft Edge, you can open that website with Internet Explorer.
Observe The Features And Tools The Edge Browser Offers
Now let us look into what is there in More Figure 4. To get ahead, follow these steps to observe the features and tools Microsoft Edge browser offers to work on your webpage.
- Click or tap the More icon represented by three dots on the right side of the address bar. Then, you will get the settings pane like the one you see in Figure 4
- Here, New window enables you to launch a new Microsoft Edge browser window
- The other window, New InPrivate window enables you to start a new in-private session in a new window
- You can change Zoom by clicking – or + buttons
- Microsoft Edge browser can cast media to Miracast and DLNA enabled devices. The media that can be cast to other devices include video, music and picture. Select Cast Media to device to cast media to other devices
- You can use Find on page to find text on your webpage. Click or tap Find on page and Find on page horizontal bar will appear below the address bar. In this bar enter the text you want to search on the webpage. The browser will highlight all matching text on the page and display the result in the box on the right side of the Find on page box
- Clicking Print in the Settings options of More opens the Print Settings pane. You can print your webpage by selecting the print options that the print settings offer
- You can use Pin this page to start to pin a webpage to your Start menu. A link will appear in the live tiles area of the Start menu
- Clicking F12 Developer Tools opens a set of tools for web developers
- Then, click on Open with Internet Explorer. It opens the webpage in internet explorer

Figure 5: You Can Set The Look Of Start Page And New Tab Page In Microsoft Edge Browser. You Can Dive Deep Into The Settings By Clicking And Selecting Features - To send your feedback to Microsoft about Microsoft Edge browser click or tap Send feedback options button. A pane will open giving you the way to submit your feedback and suggestions and report problems pertaining to the website you are visiting and the Microsoft Edge browser
Look at the bottom of the pane in Figure 4. The Settings feature brings up a set of settings when clicked or tapped as shown in Figure 5. In the SETTINGS, the first thing on offer is to Choose a theme – Light or Dark – for the browser.
The next setting is Open with. Open with has 4 options to choose from. Open with Start page launches the Microsoft Edge with a blank start page. The New tab page of Open with works in conjunction with Open new tabs with. In Open new tabs with, you can select from Top sites and suggested content, Top sites and A blank page. The browser in the new tab will start accordingly. If you select Open with Previous pages, whenever you start Microsoft Edge browser it will start with a page that you visited most recently in the past. If you select A specific page or pages, the browser will start with the selected page or pages. You could select the specific page or pages from MSN, Bing or Custom pages.
Scroll farther down the settings pane. You get the following
- Favourites settings: Click or tap View favourites settings in Favourites settings. Turn Show the favourites bar on to be able to set favourites in Microsoft Edge. Also you can Import favourites from other browses by selecting the browser/ browsers and clicking or tapping Import
- Clear browsing data: Click or tap Choose what to clear in Clear browsing data. You will get the following list of items to choose to clear
- Browsing history
- Cookies and saved website data
- Catched data and files
- Download history
- Form data
- Password
- Show more
Select what you want to clear and click Clear.
Refer to Figure 6 to understand setting up the operating parameters for Reading view. These parameters include Reading view style and Reading view font size.
Click or tap View advanced settings in Advance settings as shown in Figure 6. You will get the Advanced settings pane as shown in Figure 7.
I recommend that you turn the Use Adobe Flash Player slider off unless you normally view sites that need it.

Again, scroll farther down the Settings pane in Figure 5 and you will get the settings that you see in Figure 6.
- Sync your content: Turn Sync on in Sync your content to see your favorites and reading list across your Windows 10 devices
- Reading: You can set Reading view style and Reading view font size in Reading
- Advance settings: Click or tap View advance settings in Advance settings. You will get the Advance settings pane shown in Figure 7. You can set the following
- Show the home button
- Block pop-ups
- Use Adobe Flash Player
- Proxy set-up
You can set up proxy settings automatically or manually in Advanced privacy settings. To do so, click or tap Open proxy settings in Proxy set-up. Proxy settings allow you to protect your online privacy by covering some of your tracks while you surf the web. In fact, a proxy server comes in between your Windows 10 computer and the internet. The proxy server is used to access the online content by Microsoft Edge browser installed on your Windows 10 PC. The identity of your PC is not revealed on the internet.
Also, you can set Privacy and services in Advance settings. Some features in Privacy and services might save data on your computer or send it to Microsoft to improve your browsing experience. These features include the following as shown in Figure 7, 8 and 9.
Offer to save passwords, Save form entries, Send Do Not Track requests, Get Cortana to assist me in Microsoft Edge, Search in the address bar with Bing, Show search and site suggestions as I type, Cookies, Let sites save protected media licenses on my device, Use page prediction to speed up browsing, improve reading and make my over all experience better, Help protect me from malicious sites and downloads with SmartScreen Filter
Here is a description of a few features mentioned in the above paragraph.
Get Cortana to assist me in


Microsoft Edge : This setting is not available when Cortana is turned off in Windows.
Search in the address bar with Bing: Bing is the default search engine in Windows 10. You can click or tap Bing button. A list of search options will appear. You can select one that you like and click or tap Select as default. That search engine will now be your default search engine. Alternatively, you can click or tap
Remove to remove that search engine from the list.
Now, look at Figures 6, 7, 8 and 9. As you see, most of the features can be turned on or off by moving the slider right or left. However, a few features can be selected by clicking in the box and selecting from the drop down list. In a few cases you have to click or tap into the box for further action to select the features.

This is a general description of the features of Microsoft Edge browser. Also, this update lets you understand why and how to select and set those feature and the results they bring-in. I have skipped the detailed explanation and pictorial presentation of some of the steps to make this post brief and simple.
The Microsoft Edge is equipped with a lot more features. These Edge features are the addition to the features of Windows 10 Operating System.