Microsoft Edge is the new, light and fast browser built into the computer systems using the Windows 10 operating system. Edge, the short name of this Windows Universal app, is pinned to the three places from where you can access it.
These place include the left side Start menu, right side Start menu and the taskbar. However, you can choose to keep it in any place out of these three places. Also, you can keep it in two or all three places. To remove it from any of these three places, just unpin it. And that’s it.
Page Contents …
Features of Microsoft Edge
To have an experience of this browser, launch it and visit some websites. Then to understand the features that come with it, start using the tools it offers. Let us get ahead and observe how you can use this browser and make best use of everything it offers.
Working With The Edge Browser
To understand how to use Microsoft edge to do whatever you do on the internet. Turn on your Windows 10 device follow the steps below to use this new browser.
- Click or tap Start icon, the Windows 10 symbol on the bottom left corner of your device, to launch the Start menu
- Then, click or tap Microsoft Edge on the Start menu tile. This is the one like the Tiles menu that first appeared on Windows 10
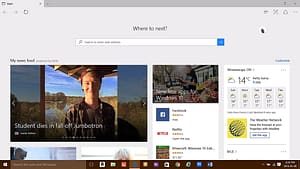
This action of yours’ launches the browser and the Microsoft Edge browser window opens as in Figure 1 above.
- In the address bar on the top of the browser’s window, type the address of a website. I typed theweathernetwork.com, my favourite website, that I visit everyday to know the weather of the day. The browser displays a web page as in Figure 2 below
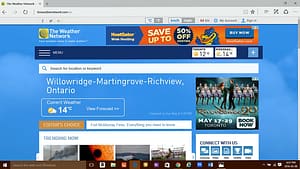
- Then, click or tap a link on the webpage. I scrolled down the page and clicked See All News. A web page as in Figure 3 opened. On this page, click (or tap) and right click (or tap and hold) a few other links to see and feel how Microsoft Edge is working. Compare your this experience of using the new browser with the experience you already have on working with other browsers

- Then, click or tap the open book icon on the right side of the address bar to enter into the Reading View mode of the page
Reading View Mode In Microsoft Edge
Now the page displays in the Reading View mode as in Figure 4 below. The Reading View mode shows only the important part of the page stripping away the content on the sides of the main area. In fact, the Reading View mode does away with the advertisements and the links from the page. As a result, it becomes easier and more convenient to read the page.

- Now, click or tap the open book icon. when you do that, the advertisements and links come back. The page now looks like the one in Figure 3
Adding A New Tab In The Edge Browser
- Click the + sign on the right side of the page title. It starts a New tab as in Figure 5 below. Depending upon its customization, the page titled New tab shows one of the following

- Top sites and My news feed
- Top sites
- A blank page
In this example, the New tab has been customized to display Top sites and My news feed on the web page. So, the New tab is displaying Top sites that I visited previously as in Figure 5 above. Other than that it is also displaying My news feed powered by MSN and the advertisements.
Customising The New Page Tab
To customize the New tab page, click or tap customize in Figure 5 above. You will get the above mentioned three options (at 1, 2 and 3) as in Figure 6 below.

If you select Top sites and My news feed, two sets of options appear.
- Select language and content
- Information Cards showing Weather, Sports and Money
After selecting your language you have the option to turn on or off the Weather, Sports and Money buttons.
If you select Top sites option in Figure 6, only the sites that you visited previously appear.
A blank page appears if you select A blank page option in Figure 6.
Make your selection and click or tap Save at the bottom of the page.
For the purpose of demonstration, I selected Top sites and My news feed and saved it. The page looks like the one you see in Figure 5 above.
- Enter the web address of a website in the Where to Next? box and press enter. I entered ctvnews.ca and pressed enter. Microsoft Edge browser displayed the ctvnews.ca website on my computer screen as in Figure 7.

Adding A Website To Favourites List In The Edge Browser
- At times, you may need to add a website to your favourites list. If you do, click or tap the star icon at the right side of the address bar. Clicking or tapping this icon opens a window, shown in Figure 8. Select Favourites. It gets underlined.

-
Click or tap Save. This saves the site in your Favourites folder. Or, you can select Reading list. Now, the Reading list gets underlined as shown in Figure 9 below. Click or tap Add.

Figure 9: A CTV News Story of Today Saved In Reading List -
When you do so, you add the page to your Reading list. The Reading list is saved on to your computer. The Hub (Favourites, reading list, history, and downloads), a file folder, on the right side copies and saves any page you select. Three small horizontal and parallel lines of different lengths represent this folder. You can select a website or webpage to save it to Hub folder as favourites, reading list, history or downloads.
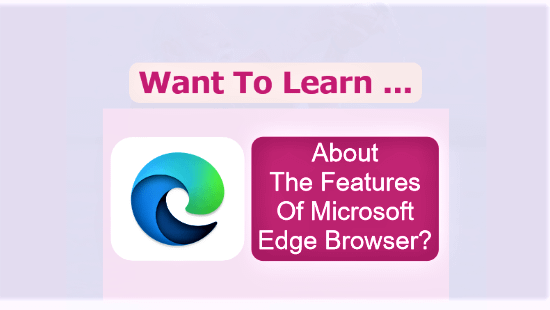
Your Feedback Here