Microsoft had introduced A Phishing Filter in Internet Explorer 7 for protecting Windows PCs against suspicious websites someone could visit on the World Wide Web. However, this filter checked only suspicious websites, not every website, someone visited using IE7 on Windows PCs. In the next version of Internet Explorer, IE8, Microsoft extended the protection to include Malware as well. This aggregate security measure is the SmartScreen. All Internet Explorer 8 and post-Internet Explorer 8 versions of IE had SmartScreen Filter integrated with them.
However, at the OS level Windows 8 was the first to have the SmartScreen Filter built in to it. Microsoft implemented this protection in their next version of Windows, the Windows 10, as well. The SmartScreen is built into the Windows 10 OS and integrated into the Microsoft Edge, the browser built into Windows 10.
Page Contents …
How Does SmartScreen Filter Work?
SmartScreen Filter is ON by default on all Windows 10 devices. It’s one of the Windows 10 Security Features that helps keep your devices safe from malicious and phishy software and potentially unsafe web content by checking downloaded webpages, websites and files.
Here is a summary of how SmartScreen protects your PC while you are downloading from internet.
- Determines if a webpage is malicious
- Checks for phishing and malicious software sites
- Checks if a downloading file is from a malicious software site
When you download and run a software or an app from internet, SmartScreen uses the info about their reputation and warns you if they are unrecognised. These downloads are more likely to be malicious. So, you need to be cautious about running such downloads on your PC.
The SmartScreen Filter works at 3 different levels in Windows 10. These filters are enabled by default. However, an Administrator can change their settings or turn them off completely.
The following sections explain where these filters have been deployed and how exactly they protect your PC. You will also learn how you can change SmartScreen Filter settings. You will learn what you gain or lose if you change these settings.
Accessing SmartScreen Filter Settings

To be able to change the SmartScreen settings, you need to know where the SmartScreen Filters are on your windows machine. In fact, you can find them on 3 different places – System settings, Control panel and the Microsoft Edge browser. Now dive deep to know how you access these settings.
Type SmartScreen in the Ask me anything search box of Cortana. Since “SmartScreen” here is a search term, you can type it any way you like – smartscreen, Smartscreen, smartScreen or smart…. A window pane pops up as in Figure 1 above. Here you get access to SmartScreen settings in the following, first two, places
- Control Panel and
- System settings
- Microsoft Edge Browser SmartScreen Filter is built in to the browser too
Read the “How To Turn SmartScreen Filter ON Or OFF In Microsoft Edge” below to know how to access and change the SmartScreen settings in Microsoft Edge Browser.
Now you know where the settings are and how to access them. You are ready to go ahead and change them.
How To Turn SmartScreen Filter ON Or OFF In System Settings?
Before explaining how to change SmartScreen settings in System settings, I would like to explain what SmartScreen does if it is turned on in the System settings. When you download web contents that Windows Store apps installed on your PC use, it sends their URLs to Microsoft to check them against a list of potentially harmful sites. If these URLs do not match with those in the list, they are safe to download. If they are in the harmful sites list, the SmartScreen blocks them.
The SmartScreen in System setting is a very useful security feature. So, it is advisable to keep it on. However, you can turn it off if you desire so. If you do so, you need to be careful while downloading web contents from Windows Store. The protection on your machine now is disabled against harmful websites.
Now, I will explain how to change the SmartScreen settings in the System settings. To change the setting, click or tap System settings to Turn SmartScreen Filter on or off for apps in Figure 1 above. Doing so displays the Settings pane as in Figure 2 below. Then click or tap General in the list of items on the left side as in the picture below.
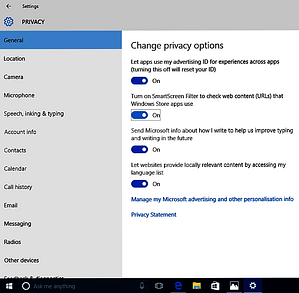
Here you get to the Change privacy options list on the right side. In this list you can turn on the slider to Turn on SmartScreen Filter to check web content (URLs) that Windows Store apps use. You can turn it off if you want so.
How To Change Windows SmartScreen Filter Settings In Control Panel?
Next, I will change the SmartScreen settings in Control panel.
- Click or tap the flag icon, the icon for Change SmartScreen settings in Control panel as in Figure 1. The Security and Maintenance pane of Control panel appears as you see in Figure 3 below.

- On the left side menu in Figure 3, click or tap Change Windows SmartScreen settings
- The Widows SmartScreen dialogue box, see the small rectangle within the large rectangle in Figure 3 below, appears as in Figure 4 below

- In this dialogue box, you can choose one of the 3 options listed under What do you want to do with unrecognised applications? If you choose one of the first 2 options, Windows SmartScreen can help keep your PC safer by warning you before running unrecognised applications and files downloaded from the internet.
- If you choose the third option, Don’t do anything (turn off Windows SmartScreen), the SmartScreen is disabled on your PC. Now Windows issues an immediate warning in the notification area that the SmartScreen has been turned off on your machine
How To Turn SmartScreen Filter On Or Off In Microsoft Edge?
Let us now access the SmartScreen in the Microsoft Edge browser. Follows these steps
- Launch the Edge browser. Then click or tap the More button represented by 3 dots as in Figure 5 below

- Subsequent to that, click or tap Settings in the drop down box as in Figure 5 above
- A list of items appears in SETTINGS as in Figure 6 below. Now, scroll down towards the bottom. Then click or tap Advance settings to View advance settings. Once again scroll down towards the bottom to reach to Help protect me from malicious sites and downloads with SmartScreen Filter SLIDER as in Figure 7

- Here you can turn the slider on or off to enable or disable the SmartScreen Filter in the Microsoft Edge browser
Help protect me from malicious sites and downloads with SmartScreen Filter enables Microsoft block malicious sites and downloads from infecting your PC. With this feature turned on, Microsoft downloads a list of malicious and Phishing sites’ URLs on your PC. Whenever you visit a website and download a webpage, windows compares its URL with the bad website’s URLs stored on your PC. If the website you are visiting is malicious or Phishy, it doesn’t pass the test. If that happens, you get a notification that the unsafe download was blocked by SmartScreen. Here the windows has blocked the download.

I recommend to keep the SmartScreen turned on in the Microsoft Edge browser. However, you can turn it off if you desire so. Just turn the slider off. But, again, be careful while browsing the web.
What To Do When You Have Problem Downloading A Valid File?
You may have problem downloading a valid file. If you do, you may ask the question – what is the solution? Here you need to be sure that the file you are downloading is valid. Once you are confident about that, turn off the SmartScreen filter and download the file. However, make it sure that once you are done with working with that file, turn the filter on back. Though you may feel annoyed at times, you are making it sure that you are keeping security advantages offered by SmartScreen in Windows 10 on.
How Does The SmartScreen Affect Your Privacy?
It is the Microsoft’s cloud that delivers the features and services that the Windows 10 operating system provides. Windows 10 is more dependent on cloud than it’s predecessors for offering these features and services. For any feature and service that your Windows 10 PC provides, Windows communicates with Microsoft servers. In the process, it sends your information on your PC as well as the information about the websites you visit and the web content you download. Thus, the protection and security, SmartScreen provides you on your PC is for a cost. And that is a very high cost. You surrender your privacy to Microsoft.
Now it’s up to you if you want to turn off a few sliders and, thus, block SmartScreen to safeguard your privacy. However, if you safeguard your privacy you won’t be able to safeguard your PC while browsing the web and downloading the web content. Make compromise and make your choice.
Also, another security feature in Windows 10 Operating system provides security to your Windows 10 device from the malware. And, it is the Windows Defender that provides this security.
The Windows Defender protects Windows 10 devices in an amazing way by scanning them and watching out for malware in real time.
Conclusion
Microsoft Defender SmartScreen protects against phishing or malware websites and applications, and the downloading of potentially malicious files.
