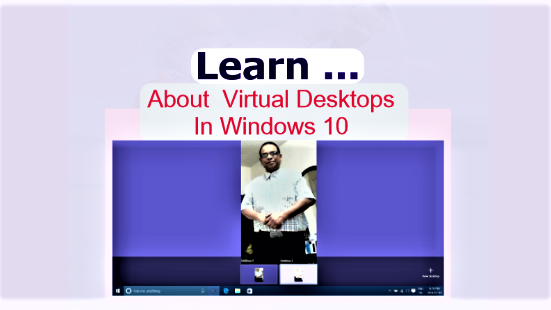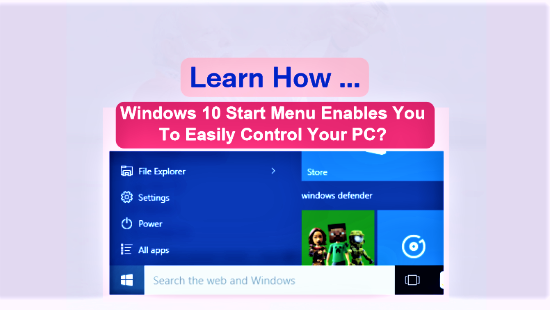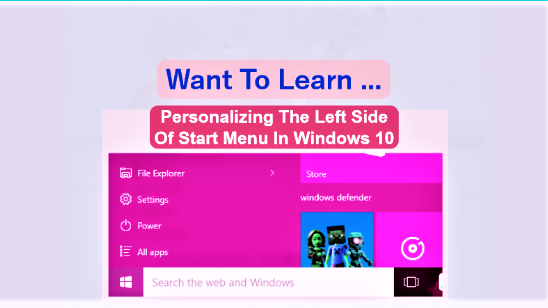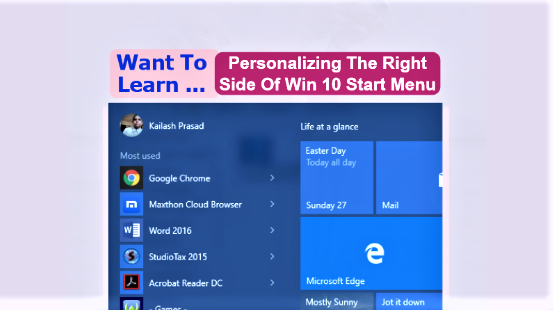The Virtual Desktops is nothing but Multiple Desktops. This great feature of Windows 10 provides you with a way to create more than one desktops on your device’s screen. You can use one desktop each for your each category of works. Of course, you yourself have to define this category. On one desktop you can do your daily works like mail and calendar. On the other desktop you may work on your projects. You can use another desktop for your entertainment. There is no limit to the number of desktops you can create. As a result, you can create as many desktops as you want.
Page Contents ...
How To Set Up Virtual Desktops?
To set up Virtual desktops or Multiple desktops on windows 10 device follow these steps.
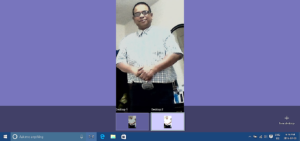
- Turn on your device. This launches Windows 10
- The taskbar in Figure 1 above shows the Task View icon, the one looking like 2 chairs facing each other across a table.
- Then, click or tap the Task View icon. The desktop, or let me say the main desktop, becomes dark and a + sign adds up in the bottom right corner of the screen. This + sign is a add New desktop sign. I clicked this sign and a new desktop, Desktop 2, added up. Now, the main desktop assumes the title Desktop 1 as in Figure 1 above. In this figure, you have the thumbnails of Desktop 1 and Desktop 2 above the taskbar and the + sign, the add New desktop sign, on the lower right side
- Until now, you have two desktops set up for you as you see them in their thumbnails as in Figure 1. Now, you have the option to select the desktop you want to work on by clicking or tapping its thumbnail. If you want to get out of multiple desktops feature, click or tap Task View icon again
- I wrote this post in the first window on Desktop 1
- Once you have selected a desktop by clicking or tapping it’s thumbnail, click or tap the + sign, the New tab sign, in the title bar above the address bar and open a new window to start another program.
Each Desktop Allows You To Run As Many Programs As You Want
As explained above, you can run as many programs as you want, each one in a new window, on each one of the created desktops . Not only did I use Desktop 1 for writing this post, I also started the other two programs, the ShoutMeLoud and Digital Inspiration, on this desktop as in Figure 2 below. Each program opened in its own windows. The name of ShoutMeLoud is highlighted in the title bar as this is the currently running program in Desktop 1 as in the image below.
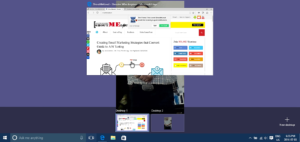
In Figure 2, the thumbnail of Desktop 1 is highlighted. That is an indication that this desktop has been selected. As you can see in the above image the currently running program, ShoutMeLoud, is visible on the screen. It is visible both in the thumbnail and on the small window at the centre of screen.
How To Switch From One Desktop To The Other
You can click or tap the thumbnail to expand Desktop 1 to full screen. After you do so, the desktop looks like a regular desktop you have been using before setting up the virtual desktops. Now, you can switch to other running program windows, the DigitalTechnolution or the Digital Inspiration, by clicking or tapping the corresponding tab on the title bar. Or, if you want to start a new program, click or tap the New tab button. That enables you to open a new window to launch your program.
Setting Up Virtual Desktops When The Browser Already Has Programs Running In It
Suppose you already have a few programs running in your Microsoft Edge Browser and have not yet set up virtual desktops. What happens when you create a virtual desktop on this desktop? And, how you create a virtual desktop in this circumstance?
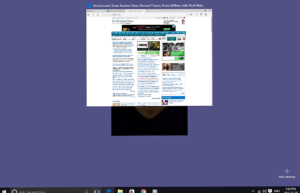
How To Set Up Multiple Desktop When The Programs Are Running In The Browser?
Setting up a virtual desktop on your device when the programs are already running in your browser is not different from doing so when no program is running. To set up a new desktop, click or tap the Task View icon on the taskbar and observe the screen carefully.
- The browser window with all programs running in it becomes small and moves to the centre of main desktop
- Now, the main desktop becomes a little dark
- Then, a + sign, the add New desktop sign, adds up to the lower right corner.
You can derive following conclusions from the above.
- You didn’t add Desktop 1 and you didn’t launch any program on it. However, a desktop, the Desktop 1 got added up. And, all the programs already running in the browser moved to this virtual desktop. Then, you see a small window of Desktop 1 at the centre of the desktop. This window shows the currently running program.
- The above action added Desktop 2 as the 2nd virtual desktop
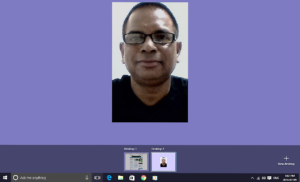
Figure 4 above shows the thumbnails of Desktop 1 and 2 I just created.
Working On Virtual Desktops 2, 3 And So On
Now, click or tap the thumbnail of Desktop 2 in Figure 2 above. The desktop occupies the full screen. Since you have the desktop available on the full screen, you can launch any websites you want in any browser on this desktop. Its your choice to designate this desktop for any category of work you want.
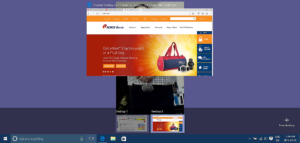
I launched 3 banking websites in their own windows on Desktop 2. The currently running program on this desktop is the website of ICICI Bank. I clicked the Task View. The currently running program window shrank as you see in Figure 5 above. The thumbnail of Desktop 2 is highlighted. That means the small window at the centre of screen displays a currently running program on Desktop 2. Clicking or tapping this thumbnail brings up Desktop 2 back on screen. You can switch between the other programs running in other windows on Desktop 2 by clicking or tapping their respective tabs in the title bar.
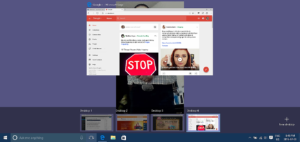
In Figure 6 above I created two more Virtual desktops, Desktop 3 and desktop 4. I use Desktop 3 for visiting the websites of restaurants and food outlets. I also visit websites pertaining to entertainment on this desktop.
Desktop 4 gives me a platform for my activities on online social media. The thumbnail of Desktop 4 is highlighted. The screen in Figure 6 tells the following 3 things about the currently running program on this desktop.
The currently running program
- Displays in the thumbnail of Desktop 4
- Also displays in the small window at the centre of the screen
- Is highlighted in the taskbar
Configuring Virtual Desktop Settings
Navigation through Virtual Desktops takes place according to how it’s settings have been in Windows 10. So, let us get to know how to configure these settings.
To start with, click or tap Start icon to the left of Cortana search bar. On the menu that pops up click or tap Settings. In the window that opens, click or tap System. Doing so displays a SYSTEM Settings pane as in Figure 7 below. Click or tap Multi-tasking. You now have access to settings that you can change for Virtual desktops.
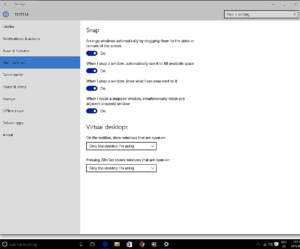
In the Virtual Desktops Settings in the above picture, click or tap the arrows, in the two rectangular boxes, pointing downwards. You get two options to choose from in each of these boxes.
You will, thus, get a total of four settings that you can make for your Virtual desktops. Set one of these four settings.
Setting 1: On the taskbar, show windows that are open on – Only the desktop I’m using
Pressing Alt + Tab shows windows that are open on – Only the desktop I’m using
Setting 2: On the taskbar, show windows that are open on – Only the desktop I’m using
Pressing Alt + Tab shows windows that are open on – All desktops
Setting 3: On the taskbar, show windows that are open on – All desktops
Pressing Alt + Tab shows windows that are open on – All desktops
Setting 4: On the taskbar, show windows that are open on – All desktops
Pressing Alt + Tab shows windows that are open on – Only the desktop I’m using
Navigating Through Virtual Desktops
After you have set one of the settings, you are ready to navigate through the multiple desktops that you have created on your Windows 10 device. How you navigate will depend upon the settings you made.
Following is an aggregate of all navigations or interactions, that you can do, on multiple desktops.
On multiple desktops, you can do the following
- Switch to any of the multiple desktops you have created
- Also, you can move through all open program windows on the same virtual desktop
- Close or shutdown one virtual desktop and move all the programs running on it to another desktop
- While using the virtual desktops feature, you can move a running program on one virtual desktop to another virtual desktop
To demonstrate the above, I created 4 Virtual Desktops on my PC. Then, I launched 3 programs on each desktop as follows.
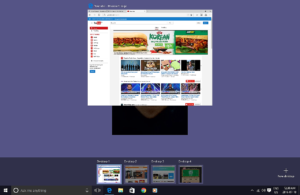
The following paragraph will help you to understand the navigation I mentioned above.
I Navigated Through The 4 Desktops
- I launched the websites of Shoutmeloud, Digital Inspiration and YouTube on Desktop 1. To understand blogging, I visit these websites on this desktop on a regular basis. That’s why I put them in one category on one desktop. In Figure 8 above, Desktop 1 shows the open program window of YouTube
- Banking is another category. For my banking needs, I visit the websites of Scotiabank, ICICI Bank and HDFC Bank. So, I created Desktop 2 for this category. Another desktop, the Desktop 2 shows the open program window of ICICI Bank
- I visit social networking sites – Facebook, Google+ and Twitter to interact with my online community. For this category of websites I created Desktop 3. It shows the open program window of Twitter
- For dining out, I visit some restaurants on weekends. To find out information about what is on sales and promotions, I visit the websites of these restaurants. So, I created Desktop 4 for this category. It shows the open program window of Casey’s restaurant
I clicked Desktop 1, the highlighted one in the above picture, and selected it.
How Can You Navigate Through Virtual Desktops In Figure 8
Click or tap the Task View icon on the taskbar to bring up the Task View. Then, click or tap it once again to get out of Task View. Since I have set up 4 desktops, Task View looks like the one showing 4 desktops as you see in Figure 8. In the image, you can see thumbnails of 4 Virtual Desktops above the taskbar. Thumbnail of Desktop 1 is highlighted and a small view of Desktop 1 is displayed at the centre of the PC screen. There is one program window open in each virtual desktop.
You can work on these 4 desktops in the following ways based on the Virtual Desktops settings that you can set as in Figure 7.
Navigation Under Different Settings Of Virtual Desktops Explained
How does the virtual desktop feature work for you? And how do you use each desktop to work on different windows? Also, how you switch between all the windows on all the desktops?
Let us find the answers to the above questions in the following paragraphs.
Setting 1
In this setting hover your mouse cursor over the icon of Microsoft Edge browser. On you do so, you get a thumbnail of open window on the selected virtual desktop. If you press the Alt+Tab on the keyboard, the open window on the selected desktop maximises and occupies the full screen. When you release the Alt+Tab button combination, the window retains the full screen.
Setting 2
When you hover your mouse cursor over the icon of Microsoft Edge, you get a preview of open window on the selected desktop. If you click or tap Task View icon, you get a display of the thumbnails of all virtual desktops and a small window of the currently running program on the selected desktop. Then, pressing Alt+Tab combination switches between all the desktops at a very fast speed. As soon as you release the button combination, you land on some desktop. It is very difficult to precisely move between desktops and land at your desired desktop as the switching takes place very fast.
Setting 3
Hover your mouse over edge browser icon. When you do so, you get the preview of all the open program windows on all desktops. Click or tap the Task View icon on the taskbar. After you do so, you will see the thumbnails of all desktops and a highlighted selected desktop. Also, you will have a small window of currently running program on the selected desktop. The Alt+Tab opens the lined up preview windows of all open programs on all desktops at mid of the screen. Again, since switching between currently running programs on all windows is so fast, it is difficult to precisely select a desktop to land on.
Setting 4
Hovering the mouse over browser displays the previews windows of all running programs. clicking or tapping Task View highlights the selected desktop and opens a small window of currently running program at the centre of the screen. Pressing Alt+Tab just expands the window to the full screen.
The Common Keyboard Shortcuts For Working On Virtual Desktops
- Clicking or tapping the Task View icon is same as pressing the Windows key+Tab for both entering into Task View and getting out of it
- Alt+Tab shows you all the running programs on virtual desktops depending upon the settings as in Setting 1, Setting 2, Setting 3 and Setting 4 configured above
- You can select a Virtual Desktop – Desktop 1, Desktop 2, Desktop 3 or Desktop 4 – by clicking or tapping it OR pressing Ctrl+Windows+Left arrow or Ctrl+Windows+Right arrow to get to the desired desktop and releasing the Windows key. Using the keyboard shortcut to select a desktop is not the easy way to select a desktop. You can try this and feel the ease or difficulty. It is very convenient to select a desktop by clicking or tapping it
- Press Windows+Ctrl+F4 to shutdown a desktop and move all the running programs to the next desktop
- To move a running program from one Desktop to another, click or tap Task View icon OR press Windows key+Tab to bring up Task View. Then right click or click and hold the program you want to move and choose move to and select the desktop you want that program to move to
How To Close A Virtual Desktop
Follow these steps to close an open desktop. All the created desktops can be closed by following the steps mentioned below.
- Bring up the Task View
- Hover the mouse over the desktop you want to close
- Click or tap X in the upper right corner
The desktop closes and all the running programs move to the next desktop.
Conclusion
The virtual desktops feature of Windows 10 allows you to create multiple desktops. This is a highly useful feature as separate desktops can display different open windows. Its uses, for example, can be keeping your business work separate from the personal one. And, also, you can categorize your various personal and business works according to various criteria and keep each category of work on separate desktop.
This virtual desktops feature is one of the several important features including the Start menu built with Windows 10 operating system.