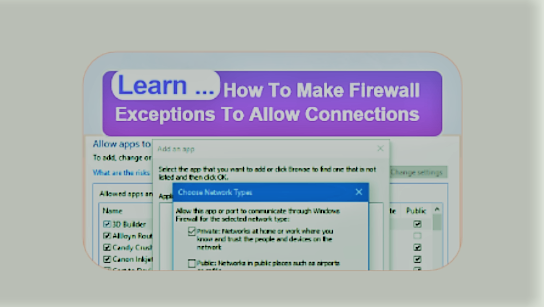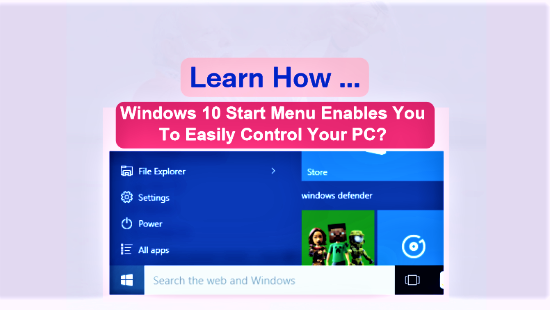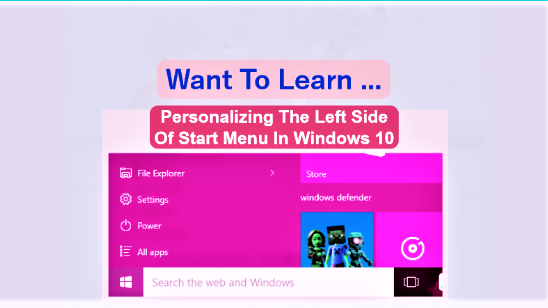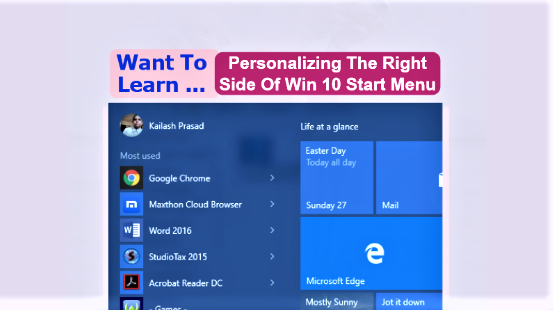An inbound Windows Firewall is ON by default on all Windows 10 computers. It allows computers on the internet to connect to your computer when you request them to send some information. The firewall on your computer does not allow the computers on the internet to connect to your computer if they initiate connection. In such case, they can only connect to your computer if you allow them. To allow, you create Windows Firewall Exceptions on your computer.
When you make Windows Firewall Exceptions on your computer, you tell the firewall to allow data packets destined towards a particular program by poking a small hole in the inbound Windows Firewall on your computer. The examples of the programs, on your computer, that need to accept connections initiated from a computer on the internet include Remote Desktop, Multiplayer Games and IM Programs and so on.
Page Contents ...
Creating Windows Firewall Exceptions
You need to follow these steps to poke a hole in the inbound Windows Firewall to allow connections to a specific program. Make sure that you have installed this program on your PC.
- In the Cortana Search box next to the Start menu button, type firewall or windows firewall. A window pops up listing a menu of actions you can take on Windows Firewall and other security related matters. See Figure 1 below
- Choose Allow an app through Windows Firewall
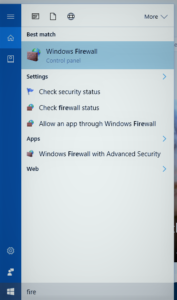
Selecting Allow an app through Windows Firewall gets you to Figure 2 below. In this figure, Windows presents you with a list of all the programs installed on your computer. If a box next to the name of the program is checked, the Windows Firewall allows unsolicited data packets to that program.
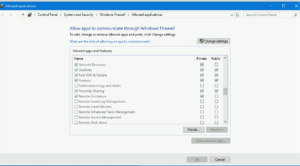
In the figure above, there is a column of boxes under the heading Private and Public. If these boxes are checked, the Windows Firewall allows connections for the respective program on private and/ or public networks.
When you create firewall exception, you enable a rule in Windows Firewall that pokes a small hole in the and allows a certain type of traffic to pass through it. Each rule that you enable increases the security risk to some degree, so you should clear the check box for all programs you don’t need. If you are confident you don’t ever need a particular program you can select it and then click Remove.
Windows Firewall Settings In Figure 2 Explained
The settings in Figure 2 do not apply to the incoming data packets that your computer receives in response to a request that it initiates. They apply only when the data packets that your computer didn’t request appear on it’s firewall.
In Figure 2, the Performance Logs and Alerts is not set to receive any unsolicited data packets when your computer is connected to either a private or public network. However, it can receive data packets if you initiate a connection. The Remote Assistance can receive data when you connect your computer to a private network. It won’t receive data when you connect your Windows 10 device to a public network. The OneNote on your PC is set to receive data on both private and public networks.
- Select the check box corresponding to the program in the Allowed apps and features list to which you want to allow unsolicited data when you connect to a private and/ or public network
Adding A Program And Creating Firewall Exceptions In Windows 10
You can add a program to Windows Firewall, so that it accepts incoming connections in the following below mentioned steps.
- If you don’t find the program to which you want to allow connection, you need to look for it. In order to do so, click or tap Change settings button at the top as in Figure 2.
- Then click or tap Allow another app button at the bottom as in Figure 3. As a result, The Windows Firewall opens Add an app window like the one in Figure 3 below. Choose the program you want to allow incoming connection to . Or, click or tap Browse button and navigate to the program`s executable file if it is not shown in the Applications list.
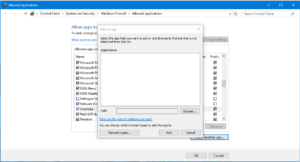
- Click or tap Network types. A Choose Network Types window opens as in Figure 4 below
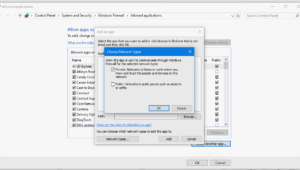
- Choose the network type (Private or Public or both) on which you want to allow connection to the program. Then click or tap OK and then Add.