Do you know updating plugins, both active and inactive, is crucial to the security of your WordPress site? If you don’t, it’s good you are here going through this post. In this post, I have explained how to update the plugins when it’s developers release a new version of it.
To ensure that your website always has the latest version of the plugins on it, you need to update them as soon as an update is available. And to update them, of course, you need to know how to do it. Also, you should know what to do before updating a plugin.
Do you have the required level of skills and knowledge to confidently install an update of a plugin when it is available? In case, you have any doubts about how to do it the right way continue reading this post up to the end.
Page Contents …
Some Key Points Worth Mentioning About Old Versions Of Plugins
Your WordPress site must have the latest version of plugins on it to do away the following obstacles, the old versions may create.
- An old version of a plugin could be vulnerable to the security of your site
- The latest version of a plugin has the new features that the developers have added to it
- The old version of a plugin may not be compatible with an updated new version of WordPress and themes
- Your website’s performance in terms of speed may be affected if you don’t have the latest version of the plugin on your site
Now you know the impact of old versions of plugins on your site. Obviously, then you should be convinced that you should update the plugins to avoid any of the above mentioned adverse effects on your site.
Also, you will learn the following, in great detail, as you scroll down towards the bottom of the page.
- Why you should update the plugins
- What should you do before updating the plugins
- How you should update the plugins in easy steps
- What is the efficient way to manage plugin updates
- When should you undo the plugin update and why
The post explains, step by step, how to update the old versions of WordPress plugins to the available new ones. After you have read the post in full, you will be able to know
A Very Brief Introduction TO WordPress
It is a well known fact that WordPress is the most popular website builder allowing anyone to easily create a blog or website in any niche.
You can easily understand how it works and publish your content on the internet.
No matter what you want to create – the blog or website – it has the capabilities to create any type of site to put your content in front of the people visiting the world wide web.
It’s flexible enough to accept adding the plugins and themes, that the third parties develop, to its core software.
Thus, it allows you to give your site the look and feel you want by installing a theme of your choice.
Also, you can provide features and functionality to it by adding a plugin you need.
WordPress is a powerful software. Still, it is flexible enough to power a Site, from a simple blog to complex website, in any niche.
Why Updating Plugins On Your WordPress Site Is A Must?
If you have a WordPress site with plugins installed on it, you must update plugins regularly not only for keeping your site secure but also for maintaining its performance at its peak all the time.
Also, remember to install the theme update, when available, on your WordPress.
Why Updating Plugins On Your WordPress Is A Must Do For You?
Whenever you install a WordPress Plugin on your WordPress, you add some feature or functionality to your site. If you have an older version of a plugin, active or inactive, that is not compatible with the latest version of WordPress and the theme on your site, the plugin could be vulnerable to the security of your site. That means you expose your site to the hackers or attackers.
So, how can you be sure that your site is secure from cyber attackers? Obviously, you should use the plugins that have proved their usefulness and are popular.
That means a large number of users have been using those for a long period of time. And, also, those plugins are still in use. Also, you must check that the plugin developers release their updates on a regular basis.
After the developers release the updates for their plugins, the responsibility falls on you to updates them on your site.
When you update the plugins, your website or blog gets the benefits from the new version of the plugin. Here is a summary what benefits your site gets after you update the WordPress plugins on it.
The Security Of Your Website Increases
Updates to plugins often increase security of your WordPress site. They do it by patching vulnerabilities. To ensure that your website is not exposed to the risks of security, you need to update the plugins installed on it as soon as they are released.
Having Current Version Of Plugin Fixes Bugs
Developers of the plugins release revised or new versions to keep the plugins up to date with new features and tools. When the WordPress developers update their software to a new version, it is possible that the software gets some bugs. And the the software performs adversely.
A bug is a defect or error in the software that causes a malfunction in the software. That means the software doesn’t work the way it’s developers intended it to work when they developed it.
Thus, the new release of of the WordPress works in a satisfactory manner when it has an updated new version of a plugin on it.
New Release Of A Plugin Adds Features And Improved Functionality To WordPress Site
Updated Plugins add new features and improve functionality of your WordPress site.
Updated Plugins Improve The Speed
Your website achieves the best performance in terms of speed when you update the plugin on your WordPress site.
What Should You Do Before Updating The Plugins
Is a new version of a plugin available for updating on your site. If it is, think before you start updating it. You should take certain action, before you update the theme.
You should click on the “View version details”. The small windows that opens shows the details of the version of the plugin. That will help you know what has changed on your site in case something has gone wrong with the working of your site after you updated the plugin.
If the details of the new version of the plugin indicate that the update is the “security update”, you should go ahead and install the update. Otherwise, you should not update the plugin immediately. It is better for you to wait for some time before updating it.
By the time you are waiting, the errors, if any, would get reported by some one who has already updated the theme. Subsequent to that reporting, it would have been fixed by the plugin developers. And then you can install the update with the surety that it will not impact your website adversely.
Steps To Updating Plugins In Your WordPress Site
WordPress automatically checks for updates. These updates include the plugin updates, theme updates and those for WordPress itself. And also, you don’t only get the updates for the plugins and themes active on your site but also for those that you have installed and are not active. So, whenever an update is available, you need to install the updates for plugins and themes, both active and inactive.
Dealing with the themes update and the WordPress update is out of the scope of this post. So, I will focus on updating the plugins only in the following lines.
Whenever the developers of a plugin release an update, WordPress shows the notification in the Plugins menu in the WordPress admin bar as in Figure 1 below.
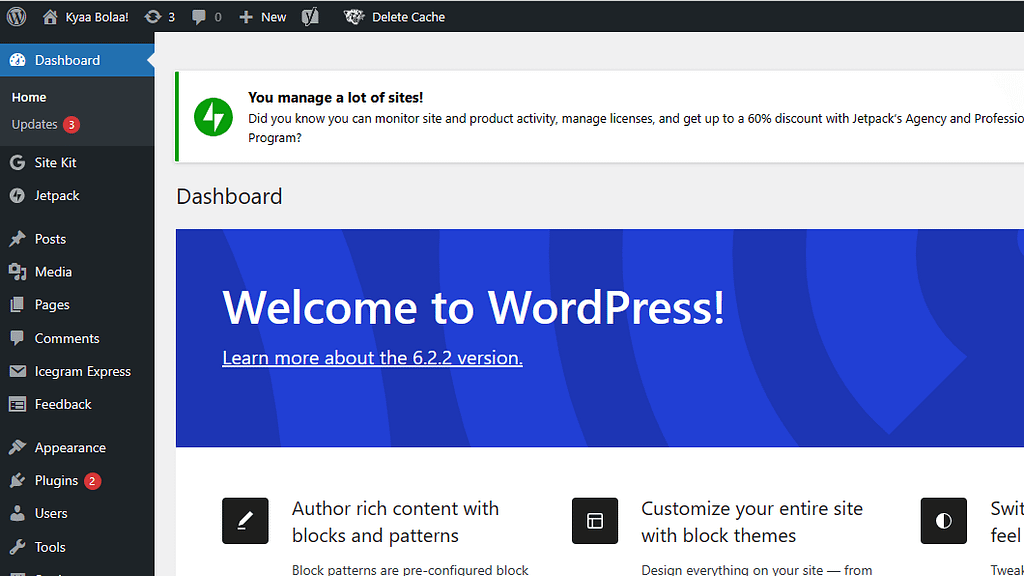
As you see in the image above, the WordPress indicates the available updates in 3 places.
- In the top horizontal bar, on the right side of the website name. This is the total number of updates that are available for the plugins and the themes. This number is 3 and includes the updates for both plugins and themes. In the example above in Figure 1, the updates are for 1 active theme and 2 plugins. However, that could include the updates for installed inactive themes and plugins too had the developers released any for them
- The WordPress admin menu, the vertical left side menu, on the left side shows the same 3 updates as above
- The Plugins menu item in the left side vertical menu bar shows the number of plugins update only. This is 2 in Figure 1 above
Updating Plugins By Clicking The Circle On The Horizontal Top Bar
I selected, by clicking, the circled together two arrows icon at the horizontal bar at the top of Figure 1. This icon is displaying a total of 3 available updates on the right side of the circle.
Although, I am interested in updating plugins only for the sake of demonstration in this post, the total updates the WordPress shows here include those for the themes as well as the plugins. After I clicked the circled arrows icon on the horizontal top bar as in Figure 1 above, I landed on to a WordPress Updates window as in Figure 2 below.
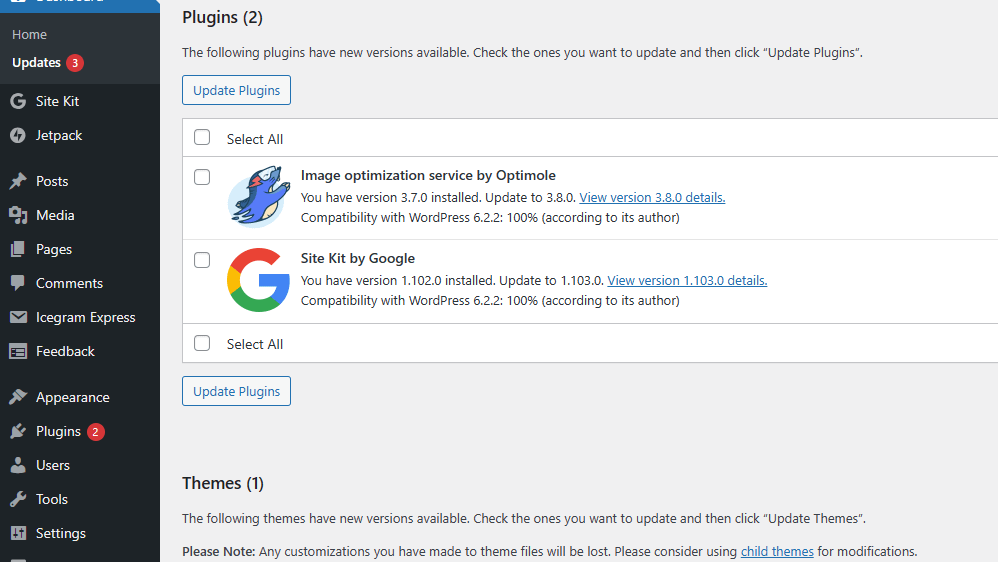
The top of this window on the right side of the left menu bar displays the 2 plugins for which updates are available under the heading Plugins. These plugins are:
- Image optimization service by Optimole
- Site Kit by Google
Here, I can select all the plugins by checking the box next to Select All. And then I should click the Update Plugins under the rectangular box. After that, the plugins would be updated to the new version immediately.
Although updating the themes is out of the scope of this post, yet I will just mention that the themes can be updated right in this window here. However, I will not go into the details of how to update themes. I will only give a hint here that you can update themes the same way you updated the plugins. So, just click the link under the heading Themes, that is displaying 1 under the bracket like Theme (1). Here, the number 1 represents that an update is available for one theme.
Updating From The WordPress Admin Menu Bar
If I click the Updates menu item, displaying Plugin (3), in the left menu bar in Figure 1, then also, I will get to the Updates Window as in Figure 2 above. The updates, for both active and inactive plugins and themes, can be installed in the way I mentioned in the above 2 paragraphs.

Updating From The Plugins Menu Item
To update the plugins only by going to the Plugins window, I clicked Plugins menu item, that displays Plugins (2), as in Figure 1 above. In Plugins (2), 2 is the number of updates available for the plugins.

Updating Plugins Individually And In Bulk
In the above paragraphs, I have mentioned three routes to access the available plugin updates. Also, I have explained how to update the plugins after you access them through any route.
I can broadly categorize these updates into two groups. These are as follows
- Individual plugin update and
- Bulk plugin update
Now, I will explain each group one by one.
Updating The Plugins One At A Time
After I clicked Plugins menu item in Figure 1, the Plugins window opened as above in Figure 4. You can see the two messages about updating plugins in the above image. They are
- There is a new version of Image optimization service by Optimole available. View version 3.8.0 details or update now
- There is a new version of Site Kit by Google available. View version 1.103.0 details or update now
I have two options for the available updates for the 2 plugins.
- First, I can see the details before updating the plugin by clicking the link View version 3.8.0 details
- Second, I can install the updates right away by clicking the link update now
If I choose to update the plugins individually, I can do so by clicking update now for each of them. You, too, can install any number of available updates of plugins on your site. This is how you can update one plugin at a time. Also, you can click update now for installing all the available updates without waiting for an on going update to complete. Thus, you don’t have to wait for one update to complete and then click update now for the other plugin update to start. Thus, you will see that all the updates that have not completed are in progress simultaneously.
Once again, I reiterate that the themes update is out of scope of this post. So, I will not elaborate on it. However, I will just mention here that these updates can be installed in a way very similar to the one I showed above for updating plugins.
Updating The Plugins In Bulk
There are chances that several plugin developers have released updates for their plugins that you are using on your WordPress site. In that case, to save some time, you can update all those updates in bulk at the same time.
If there are updates for several plugins on your website, then you may want to quickly review and bulk update those plugins.

Steps To Follow While Bulk Updating The Plugins
For updating the plugins in bulk, follow these steps.
- Click Plugins. The Plugins menu item displays that 2 updates are available in Figure 1. After you click, you land on to a Plugins window as in Figure 5 above. This is Installed Plugins Window. The actions that you can perform are categorized under headings All, Active, Update Available, Must Use and Auto updates Disabled. These items have some number in the brackets against them. That means you can perform those number of actions for each item.
- Then, click “Update Available”. The Update Available shows shows that 2 updates are available for plugins. See the number in the bracket. After you click the Available Updates link, a list of all plugins the developers have released the update for appears as in Figure 6 below
You are now a few steps only away from concluding the updates that are available for the plugins. Keep going down the page.

Here are the remaining steps to complete the update of plugins in bulk.
- Click Plugins to select all the plugins
- Then, click Bulk actions dropdown. This displays a menu of items you can perform some action on
- Choose Update in this actions menu
- Then click Apply
After you do that, you have updated the selected plugins.
Rolling Back Or Undoing An Update
Did you ever have a problem that caused your site to break after you updated a plugin in your WordPress? If you didn’t face any such problem, it’s awesome.
Why The Sites Break After Updating Plugins
However, it may cause nightmare for you if you lose your website after updating a plugin. The reason for your website to have broken could be one of the following
- A bug in the code of the new version of the plugin that you updated the old version to might have caused the problem
- The new version could be conflicting with your theme or one or more of the plugins you have on your site
As a precautionary measure, we should create a full WordPress backup of the site before taking up any installation of the plugin. That is true if a website breaks after updating a plugin.
How To Undo A Plugin Update
However, let us say you installed a new plugin after creating a backup of your site. And then your website broke. There is a chance of you inviting other problems if you try to restore from the backup.
- The site restoration can’t be hassle free
- You might lose some recent changes that you have made in your website and want to keep after restoring from the backup
In that case, it could be beneficial for you to revert the changes that the new version of the plugin introduced. However, that is possible only if you know which plugin caused the problem.
If you are locked and can’t log in to your WordPress, then you will have to deactivate all the plugins on your WordPress to be able to access WordPress Admin. However, if you can login to your WP admin, you can do the following to get back your site where it was before the plugin update.
- Deactivate the plugin that you updated. If you updated only one plugin before your website broke, there is a good chance you will get rid of the problem the new version of the plugin caused
- If you updated several plugins, in bulk or individually, and then noticed the problem in the functioning of your site, the one or more of the updated plugins could be the cause of the problem. Deactivate one plugin at a time till you see the problem has gone. Once you conclude which plugin caused the problem, reactivate other plugins that you had deactivate
However, you can deactivate the the plugin only if you have access to the Plugins window. In case you have that access, deactivate the plugin by selecting Deactivate link below the name of the plugin.
Rollback The Plugin To Its Previous Version
After deactivating the plugin, you need to install a plugin WP-Rollback and activate it. This plugin adds a Rollback option to every plugin installed on your WordPress.

To go to any of the previous versions of the deactivated plugin, just click Rollback.
By the time I returned to my WordPress admin to install the Rollback plugin, the available updates went up to 5 in total (4 plugin updates + 1 theme update) as in Figure 5 above from the previously available total 3 updates.
I Have Not Yet Updated Any Of The Plugins And The Themes
I installed all the 5 updates as mentioned in the paragraphs below. However, I didn’t rollback any of them as none of the plugins caused any problem to the working of my site.
Obviously, there was no reason to rollback any plugin to its previous version. I installed the rollback plugin just for this demonstration. In fact, I never needed this plugin until today.
It Is Now Time To Update The Plugins
Now that I have explained everything about updating plugins, I will install the available updates in Figure 7 above. I will bulk install the plugins by clicking on the circle made by 2 arrows. There are 5 updates in total. Out of these , 5 the 4 available updates are for plugins and the 1 for the theme.

By clicking Select All and then Update Plugins, I updated all the 4 plugins. One update remain to be installed and that is the available update for a theme as in Figure 8 above.

Although the themes update is out of the scope of this post as I mentioned earlier, yet I will install it as it is going to take 2 clicks to install it. So, I clicked Select All and then Update Themes in Figure 9 above as I did for updating plugins.

As You see in Figure 10 above, WordPress finished installation of the available update for the Responsive theme.
Best Practices For Managing The Plugins Efficiently
How you manage the updates on your WordPress depends on how many sites you have. Below are some key points about how I manage the updates for my sites.
- I have not setup updating plugins automatically on my site. Since I will not know which plugin/s has/have updated if I set up the automatic update, I will not be able to trace out the cause of malfunctioning of my website if that happens after the update/s install.
- Since, I run only two websites, I log in to my WordPress admin very often. As soon as I log into the admin, I see the notification for the updates available. And, then, install them if I have any. Thus, installing updates manually is not inconvenient to me
- If you know the popularity and the rating of the plugins and have confidence in them because of using them for long time, then you can enable automatic updates
- Also, if you don’t have confidence in all the plugins you use, you can choose those you trust and enable automatic updates for them only
- Last but not the least, make sure that you have enabled automatic back up of your site. That will help you restoring your site in case something doesn’t work properly
The only automatic update I have on my site is for the WordPress itself. I manually update all plugins as and when the developers release the new versions.
That’s everything about updating plugins.
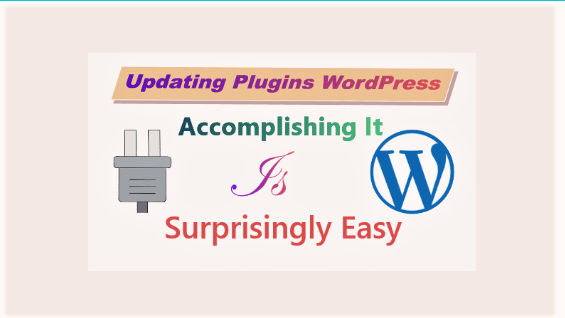
Your Feedback Here