Windows 10 has several new features that the previous versions of Windows didn’t have. Of all the new features, the one that I will talk about in this updates is the Windows 10 Start menu. Since, this features serves as the gateway to your Windows 10 devices, it deserves to be mentioned first. Subsequently, I will publish updates about other features separately.
However, I will list those features here for your first hand information. These are as follows:
- Cortana
- Multiple Desktops
- Universal apps
- Touch supported Office apps
- Action Centre
- Control Panel
- Xbox app
- A new browser – Project Spartan that became Microsoft Edge later
Do you want to know what the Windows apps are, their types and from where to get them all on your Windows device? I have written a separate post on this under the heading “Windows Apps Are Less Complex Software Than Desktop Apps And Programs“. You can read this post to have the first hand information about apps.
Now, let us dive deep into Windows 10 Start menu.
Page Contents …
The Start Menu Returns In Windows 10
You access all your data and even Windows 10 resources on your device through the start menu. So, what is your data and what are Windows 10 resources? The answer is – your data includes your documents, photos and videos stored in various folders and files on your device. And the Windows 10 resources include everything that this OS is made up of.
To access them, you need to get to the Start menu first. But, how do you get to the Start menu?
You get to the Start menu by clicking or tapping the Start menu icon on the lower left corner of Windows 10 desktop or tablet. This icon is the same as the icon of Windows 10 logo. When you turn on Windows 10 device, you can see this icon on the left side of the taskbar.
The Two Faces Of Start Menu
After you click or tap the Start menu icon, the Start menu pops up immediately. This menu has two faces as you see in Figure 1 below.
- The Start menu on the left like the one Windows 7 has and the
- The Tiles menu on the right like the one Windows 8/8.1 has
However, I will compare this new OS’s Start menu with those of the most recent Windows, the Windows 7 and Windows 8/8.1?
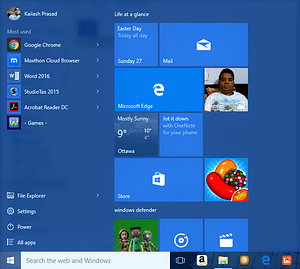
- It has Windows 7 style Start menu on the left side. Also, it has Windows 8/8.1 style Tiles on the right side. These tiles are new to the users of Windows 7 and the previous versions
- It features Windows 8/8.1 style Tiles on the right side. Also, it has the left site Start menu like the one Windows 7 has. This menu is new to the users of Windows 8/8.1
The Start menu is rich in features. Windows 10 user can take full advantage of those features and be most productive on his or her device by personalizing left and personalizing right sides of the Start menu to make the menu their own.
Start Menu in Desktop Mode
Click the All apps button on the left side of the Start menu. All applications menu opens.
You can do the following customizations in the Start menu
- Pin apps and programs from the Tiles on the right to Most used apps list on the top of left Start menu
- Move apps from the left side Start menu to the tiled apps on the right
- Resize any tiled app to Small, Medium, Wide and Large (Look at various sizes of tiles in the Figure above
- Click and drag, group and ungroup tiles on the right side tiles menu and give groups custom names
- Unpin apps from Start menu and pin them to Taskbar and vice versa
- Turn live tiles off and on
- Move tiles to any place on the desktop from the tiles menu for easy access
- Remove a Tile from Tiles Start menu by right clicking the Tile and selecting Unpin from Start. All the tiles can be removed from Start one at a time. However, the big area for the Tiles doesn’t shrink beyond one column and transparency is always there on the Start menu
Start Menu in Tablet Mode
Start menu looks quite different in Tablet mode. It looks like Windows 8’s Metro Start screen. In this mode the icons on the Taskbar change. You only have back arrow button, search icon and the virtual desktop icon. You can show or hide your apps icons on Taskbar by making changes in the Tablet Mode setting.
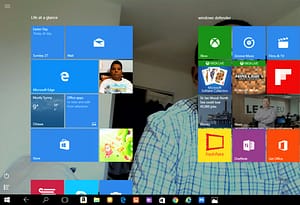
If you click or tap the hamburger icon in the upper left corner of the above Tablet Mode Start menu, you get the Windows 10 Start menu that resembles the Windows 7 Start menu as you see below. The hamburger icon stays even after you click or tap it.

If you click or tap All apps button in the Start menu of the Tablet mode, all applications appear in the Start menu on the left side. See the Figure below.

Windows 10 Start Menu in Full-Screen Start Mode
You can have your Start menu appear on full screen by customising settings to Full-Screen Start.
Windows 8’s Metro Start Screen was a bit annoying as you could not access your apps, folders and settings from it. Windows 10’s Full -Screen Start got away with this annoyance as you could access these apps, folders and settings by simply clicking the hamburger icon on the top left corner of the screen. Hamburger icon on the top left and All apps icon on the bottom left of the Metro Start Screen of Windows 8 are a plus in Windows 10 Full-Screen Start.

The Windows 10 Start menus in Tablet Mode and Full-Screen Start Mode look almost similar. The differences are subtle. However, you can notice major differences in the Taskbar. You can see a back arrow to the right of Start button in Tablet Mode whereas you see a search box to the right of Start button in Full-Screen Start Mode.
Sections of Left Side of Windows 10 Start Menu

As evident from Start menu deliberations so far in the above paragraphs, it consists of following sections
- Account Picture with the account holder’s name on the right
- Most used containing links to your most used apps and locations
- Suggested or Recently added apps and programs
- File Explorer
- Settings
- Power
- All apps
You get the Start menu as in Figure 6 on the right side by clicking or tapping the Start button in Desktop mode.
However, only the following three entries of the Start menu display on the right side when you click or tap the Start button in the Tablet Mode and the Full-Screen Start Mode as you see in Figure 2 and Figure 5.
- Hamburger icon
- Power button
- All apps
If you click or tap he hamburger icon, you get the full Start menu very similar to, but not exactly like, the one in Figure 6. As you see, the Start menu has the hamburger icon on its top even after you click or tap as in Figure 3.
I took screenshots of all the pictures in this post on my Windows 10 Acer PC. However, the pictures on your PC screen may be different than these pictures depending upon your PC’s configuration settings and the programs and applications you use.
Other than the features I mentioned above, Windows 10 has very strong security features built in to it. One of those security features is the Windows Defender.
The Windows defender protects Windows 10 in an amazing way when it scans the Windows 10 and watches out for malware in real time.
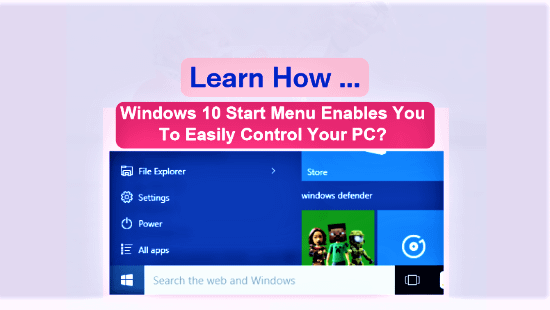
Your Feedback Here