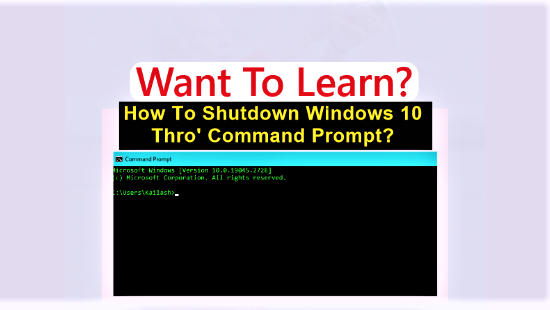Are you getting spammed with notifications from Chrome browser on your Windows PC? In fact, I have been experiencing this trouble on my Windows 10 PC ever since I enabled notifications from several websites on it. Since, I feel I can’t bear this nuisance any more, I decided to disable the notifications from some websites. So, How to disable chrome notifications when you no longer want to receive them?
I use Microsoft edge, Chrome and Firefox browsers for my internet browsing needs. The Chrome notifications appear not only when I am using Chrome.
In fact, I get them even if I am browsing in any browser on this PC. So, if you have enabled Chrome notifications, you get notifications from website when they update themselves irrespective of the browser you are using at a particular time.
Today, I thought of getting rid off notifications from a website that sends me most of them. And that is the ndtv.com website. In this update, I will show you how to turn off the notifications from this website in Chrome browser on your Windows 10 PC. However, remember, the method to turn off notifications in any browser on your PCs from any websites will be almost same.
Page Contents ...
Why Should You Disable Chrome Notifications?
As you know, Google Chrome notifications are the alerts sent to your PC by the websites whenever they publish new posts. That way, they keep you up to date on the latest news, emails, messages, and more.
However, these notifications from websites annoy you very often while you are busy doing some important work on your PC. And that is the reason you need to block notifications from the websites you don’t want to get notifications from.
The Reasons For Turning Off Chrome Notifications
In fact, you may need to turn off notifications from websites because of one or both of the following reasons:
- You don’t like the notifications popping up on your computer screen as they disturb you by diverting your attention from what you are doing
- They cover the area of your computer screen your are working on. Obviously, you close them again and again to keep going on you are doing
- You don’t need to get notifications from one or several websites
Turn Off Chrome Notifications For All Websites Or Those You Choose
If you feel you need to disable notifications because of the first 2 of the above 3 reasons, you need to turn off Chrome notification for all websites. However, if you don’t want to receive notifications from a particular website or websites, you need to turn them off for that website or those websites.
Windows 10 is such a feature rich operating system that I don’t want to replace it with Windows 11. And that is the reason I am still using this OS. Also, I am using the Chrome browser on it because of its obvious popularity. In this update, I am going to show how to disable Chrome notifications on this PC.
How To Turn Off Notifications From A Particular Website Or Websites?
As mentioned above, I have allowed notifications from ndtv.com, the news website of India. The website sends me notifications that appear in the bottom left corner of my PC screen in the Chrome Browser. Even if I have not launched the chrome Browser and am working in some other browser, the notifications appear whenever ndtv.com website updates itself.
The image in Figure 1 below shows a notification that ndtv.com website sent me on Jan 30, 2023 at 12:59 PM.

Now, I don’t want to receive any notification from this website in future. So, I will turn them off in the Chrome browser manually.
The Steps To Turn Off Chrome Notifications
I followed the following steps. And you do the when you turn off Chrome notifications.
- Launch the Chrome Browser
- Click on the 3 dots in the upper right corner of the browser window as in Figure 2 below

Then, the next step is as mentioned below.
- Select “Settings” to get to the “Privacy and security” as in Figure 3 below

- Now, click on “Site settings” as in Figure 4 below

What next?
- Select “Notifications”

- Look at the “Customised behaviours” section. In this section, scroll down to get to “Allowed to send notifications”. You will see the list of the websites that you have allowed to send you notifications. The list in Figure 6 below shows the websites that I have allowed to send notifications.

Look For The Website You Don’t Want To Receive Notifications From
- Now I looked for the ndtv.com website that I want to disallow to send me notifications in the future. In Figure 6 above, the 7th entry in the “Allowed to send notifications” is the https://www.ndtv.com

- In Figure 7 above, I clicked on the three dots in front of the https://www.ndtv.com:443 to get more options. The more options menu includes Block, Edit and Remove. I selected “Remove” to disable all notifications from ndtv.com website.
From now onwards, I will not get any notifications from ndtv.com website. Also, this website doesn’t appear in the Allowed to send notifications list. Instead of selecting Remove, I could choose “Block” to remove notifications and prevent opt in popups from appearing from this website.
Do You Want To Enable “Don’t allow sites to send notifications”?
If you want none of the websites to send Chrome notifications on your Windows PC, follow these steps.
- Click on the triple dots in the upper right corner to open the same Chrome browser menu as above.
- Then click on “Setting”
- Click on “Privacy and security”
- In the the next step Select “Site Settings”
- After that click on “Notifications”
- Now, select “Don’t allow sites to send notifications”

Final Words About Disabling Chrome Notifications
As you see in Figure 8 above, Chrome browser has a notification setting, the “Use quieter messaging.” This setting, if selected, blocks popups from appearing. Instead, it lets you know that a site wants to send you notifications in the URL bar. A “Notifications blocked” message briefly appears in the URL bar along with a bell with a slash through it. Subsequently, “Notification blocked” message disappears.
Even after the disappearance of the “Notifications blocked” message, the bell icon remains as it is. If you want to allow notifications for that site, you just click on it. And that’s it.
I am using Windows 10 PC even after the release of the new version of Windows the Windows 11. The reason for doing so is that it is a very user friendly, secure and feature rich OS. Like me, if you, too, are using Windows 10, you know the following features of this OS make you productive on your Windows PC.
- Windows 10 Start Menu Enables You To Easily Control Your PC
- You can easily personalize a Windows 10 PC
- The inbuilt Microsoft edge browser is very light, fast and secure
That’s my experience about working on Windows 10 with the chrome notifications enabled on it. Also, since the Chrome notifications were annoying me, I disabled them on my PC.