Microsoft rolled out Windows 11 on Oct 5, 2021. Since then, the new operating system is rolling out to all eligible devices for download. However, how to get Windows 11 on your PC could be a question creeping into your mind.
This update on Windows 11 answers the above question.
Page Contents …
Does Your PC Meet The Minimum System Requirements For Windows 11?
To get Windows 11 on your device, you need to check if it can run Windows 11. That means you need to check if your device meets the minimum system requirements to run Windows 11. If it does, you are good to go. However, Microsoft is releasing the update in a phased manner on select devices. So, your PC may not prompt you yet to download Windows 11 update even if it is eligible.
How do you check if your device meets the minimum system requirements and is eligible to get Windows 11 update? To do so, click or tap Start, the Windows icon on the lower left corner of your device’s screen. From the menu that pops up click or tap Settings, the gear icon. That will open a window with a set of options. Click or tap Update & Security. The Windows Update window will open.
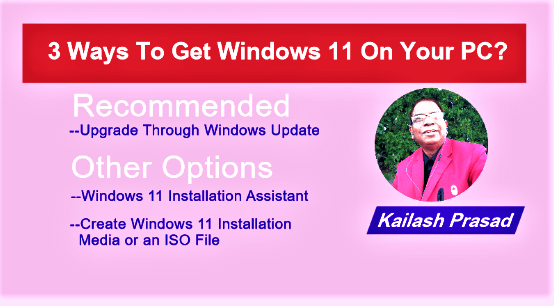
In the Windows update window click or tap Check for updates. If your PC meets the requirements and the update is rolled out to it, you will see the Feature update to Windows 11 available for it. Now, you just click or tap Download and install.
Once the download is complete, it will begin to install. Your PC will restart several times before the installation is complete.
As I mentioned above, the update may not be available for your device even if it is eligible to get Windows 11 update. This is because the Microsoft didn’t release the update for your device yet. However, if you still want to upgrade your device, use other options as mentioned below.
Other Options To Upgrade To Win 11
Use one of the following options to upgrade your PC to Widows 11. However, you can do so only if it meets the specs and system requirements for Windows 11.
- Windows 11 Installation Assistant
- Create Windows 11 Installation Media or an ISO File
Microsoft recommends you not to use any of the above 2 options to upgrade your Windows 10 PC to Windows 11. They advise you to wait until you get a notification on your device that the upgrade is ready for it.
However, if you want to go against Microsoft’s recommendations, you can go ahead to get the new operating system on your machine through either the Windows 11 installation assistant or the installation media.
PC Health Check’s Verdict: This PC Will Not Run Windows 11
In fact, my PC doesn’t meet the hardware requirements. However, I will not be using any of the above two options to get Windows 11 on my PC. Had my PC been eligible for Windows 11, I would not have upgraded it. The simple reason for that is that I am emotionally attached to Windows 10 21H2 currently running on my device.
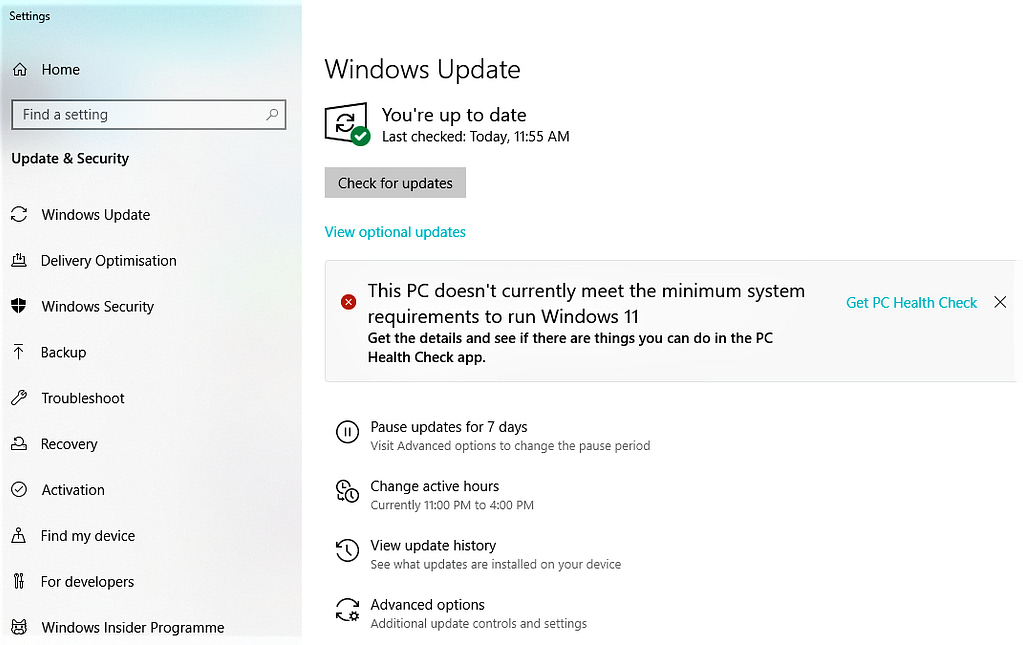
Although I like Windows 10 and will use it until Microsoft ends the support for this operating system, I plan to buy a new preinstalled Windows 11 PC whenever it is available.
What if I decide some time to upgrade my Windows 10 21H2 PC to Windows 11. The answer is – I should check which of the minimum system requirements my PC doesn’t meet? To do so, I should click the Get PC Health Check as in Figure 2 above.
After I get the PC health check and run it on my device, it will deliver me it’s findings. I can follow the links and check if I can do anything to enabling any disabled resource that makes my PC meet all minimum system requirements for Windows 11. If I can, I get Windows 11 on this device.
If PC Health Check can not help me, then I will have to continue using Windows 10. Also, I am not satisfied with using this PC, then the only option available to me is to shop for new Windows 11 PC.
As in Figure 2 above, I clicked Get PC Health Check and installed it on my PC. However, it gave it’s final verdict as follows:
This PC Will Not Run Windows 11
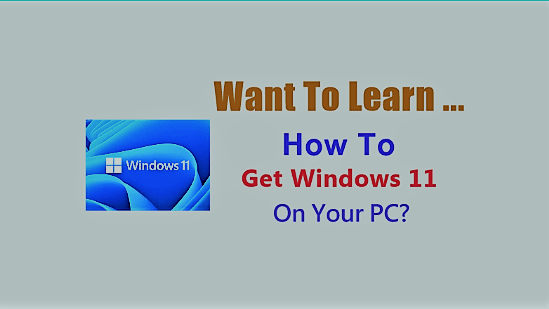
Your Feedback Here