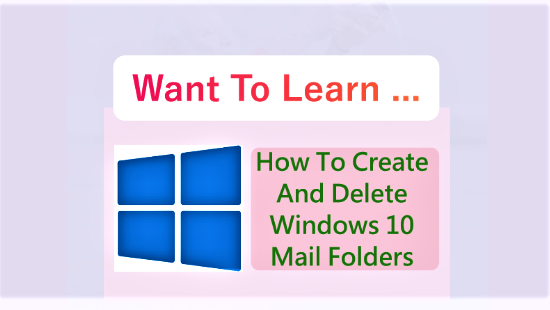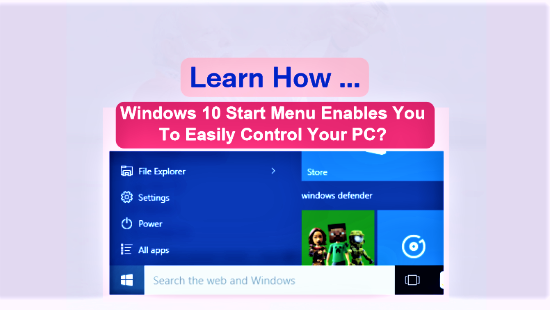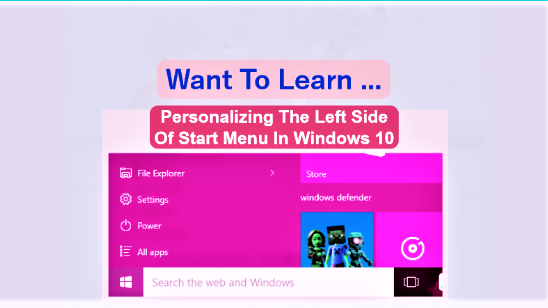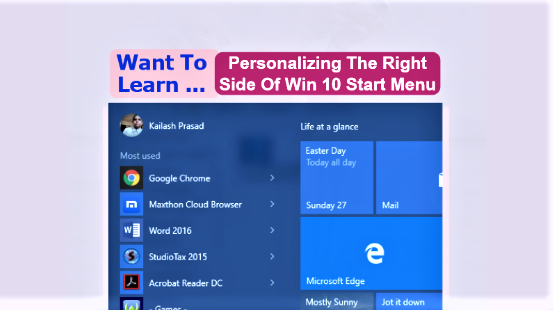When you set up your Windows 10 computer out of box for using it for your computing needs, you set up Mail app while setting up other things that make the computer yours. You set up your email accounts with Mail. While doing so, you create a default set of folders too. The Mail menu in the left column in Figure 1 below shows the following entries from top to bottom
- + New mail
- Accounts (with an 8 like icon – a portion of lower circle in 8 slashed – to the left)
- Folders
The first two entries – +New mail and Accounts – are beyond the scope of deliberation in this post. However, I already talked about Accounts in Mail App: A Windows 10 Productivity App. You use + New mail for composing an email in any of your email account/s that you have set up with Mail app in Windows 10. So, I will talk about the third and last one in the following paragraphs.
Page Contents ...
Mail Folders: An Introduction
In Figure 1 below, the Folders contains a minimum set of folders that are created by default. These are Inbox, Drafts and Sent Mail and More. Each one of these folders stores the email information corresponding to each email account separately. In other words, there are separate folders, in Folders, for each email account. I have set up two email accounts with Mail app – a Gmail account and a Yahoo account. When I select one of these accounts, the Inbox, Drafts, Sent Mail and More display the information pertaining to the emails in that account. Figure 1 shows the emails in the Inbox folder of my Gmail account. If I select my Yahoo account by clicking or tapping it, my Yahoo account’s Inbox, Drafts, Sent Mail and More folders appear as in Figure 2.
You can’t delete any of the default folders if you want to do so. However, you can add new folder/s and delete any or all of them.
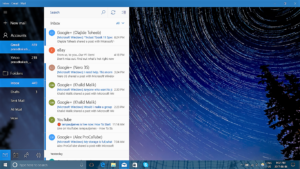
How To Create a folder In Windows 10 Mail App
Follow the steps mentioned here under to add a folder to Folders.
- Select (click or tap) the email account you want to add a new folder to, if you have more than one account in Accounts. As you see in Figure 1 above, I have two email accounts in Accounts – a Gmail account and a Yahoo account. The Gmail account is selected in the above figure. However, I want to add a folder to my Yahoo account. So, I clicked the yahoo account as in Figure 2 below.
My Yahoo account’s Inbox, Drafts, Sent Mail and More folders appear as in Figure 2.
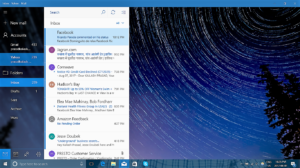
- Then select (click or tap) More
- Doing so gets you to All folders list as in Figure 3 below. This list includes Outbox, Inbox*, Archive*, Bulk Mail, Deleted Items, Draft, Drafts*, imp_emails, Sent*, and Sent Items
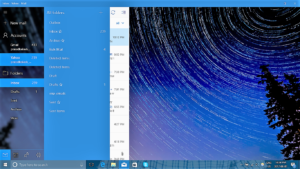
Add a new folder to the list and give it a name.
- To add a new folder to the list as in Figure 3, click or tap +, the icon for Create new folder, next to All folders as in Figure 4 below. Now, give the folder you are just creating a name. To save this folder press Enter key on your keyboard
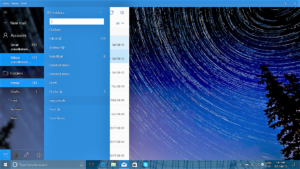
- Not only you can create folder/s, but you can also create subfolders under any of the folders I mentioned in the above paragraph. Also, you can add new subfolder/s to any folder/s that you create now onward. To create a subfolder under any of the folders, right click or tap and hold the folder and select (click or tap) Create new subfolder. However, you can’t create a subfolder in Outbox
- In the horizontal box that appears, type a name for the subfolder and press the Enter key to save this subfolder
How To Delete a folder
Deleting a folder in Windows 10 Mail app Folders is as simple as creating it. Just select – click or tap – the email account, if you have more than one, from which you want to delete the folder. Select – click or tap – More and right click the folder you want to delete.
However, as mentioned earlier in “Mail Folders: An Introduction”, you can only delete folders that you create and not the default ones.
The Windows possesses a lot of great features. Making use of all the features improves your productivity. Keeping yourself updated about Windows through Windows 10 News will help you further improve your productivity on a regular basis.